
在 iPad 上 Swift Playgrounds 的 Playground 图书中运行代码
当准备好查看代码结果时,你需要运行代码。如果你的 Playground 图书具有实时视图,它可反映代码运行的结果。在部分 Playground 中,你可以让结果图标显示在运行中的代码右侧,轻点即可查看结果的值。
如果代码有 print 语句,运行代码后你可以通过轻点 ![]() 来在“控制台”中查看其输出。
来在“控制台”中查看其输出。
如果想要可视化代码运行的流程或者进行调试,你可以让 Swift Playgrounds 在代码运行时高亮标记每行代码,从而帮助你确认问题所在。
运行代码
在 iPad 上的 Swift Playgrounds App
 中,轻点“运行我的代码”。
中,轻点“运行我的代码”。如果屏幕右侧有说明,其会在你轻点“运行我的代码”时向下滑动,以便你可以在实时视图中观察代码运行。当你轻点“停止”时,说明会向上滑动回去。
若要重新运行,请再次轻点“运行我的代码”。(如果已经在运行,请轻点“停止”,然后轻点“运行我的代码”。)
如果代码无法运行且其中显示彩色圆点,请参阅如果代码包含错误。
高亮标记代码或更改动画速度
在 iPad 上 Swift Playgrounds App ![]() 的 Playground 图书中运行代码时,你可以执行以下任一项操作:
的 Playground 图书中运行代码时,你可以执行以下任一项操作:
高亮标记运行的代码:轻点
 ,然后选取“单步调试我的代码”。
,然后选取“单步调试我的代码”。若要以更慢的速度高亮标记代码,请选取“以较慢速度单步调试”。
更改实时视图中的动画速度:在部分 Playground 页面中,你可以更快速地运行代码,方法是轻点
 ,然后选取“以最快速度运行”或“以更快速度运行”。
,然后选取“以最快速度运行”或“以更快速度运行”。若要返回默认运行速度,请轻点“运行我的代码”。
查看代码运行后的结果
在 iPad 上 Swift Playgrounds App ![]() 的部分 Playground 中,结果图标显示在代码右侧。结果图标基于结果中的信息类型而更改。例如,如果将“Hello, playground”赋值给字符串变量并运行代码,你会看到结果图标上显示“abc”。
的部分 Playground 中,结果图标显示在代码右侧。结果图标基于结果中的信息类型而更改。例如,如果将“Hello, playground”赋值给字符串变量并运行代码,你会看到结果图标上显示“abc”。
执行以下任一项操作:
若要查看结果的值,请轻点结果图标。
若要在处理代码时查看结果,请轻点结果图标,然后轻点“添加检视器”。
若要移除检视器,请轻点结果图标,然后轻点“移除检视器”。
若不想结果显示,请轻点
 并关闭“启用结果”。
并关闭“启用结果”。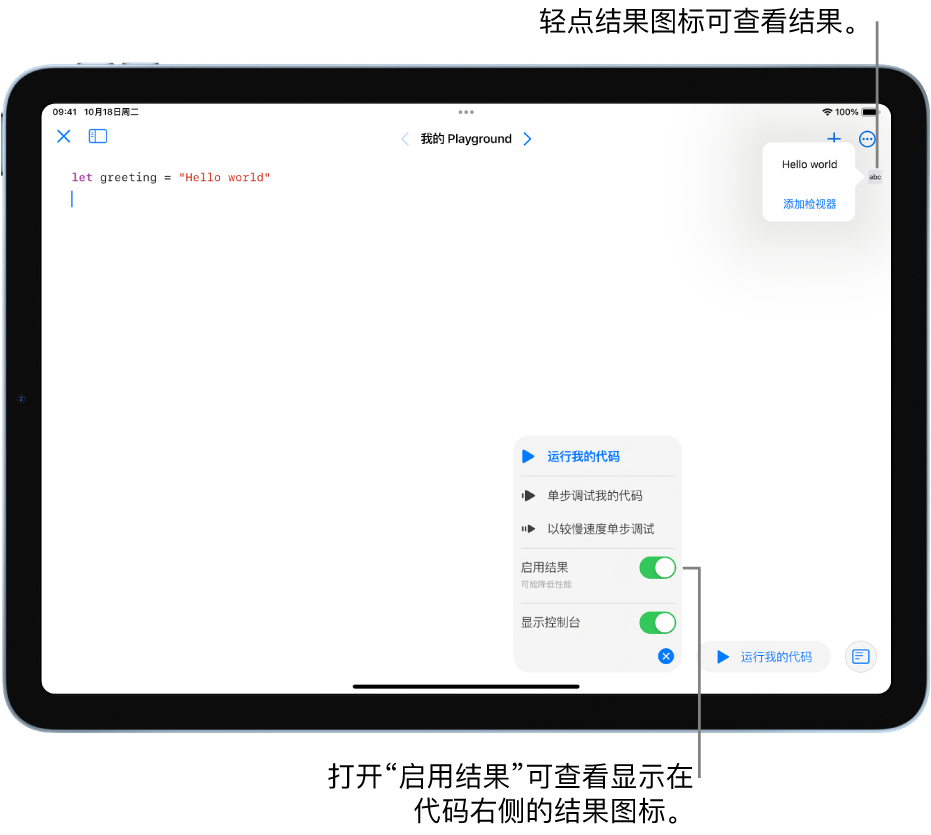
查看代码反馈或建议
在部分 Playground 图书中运行代码后,可能会出现一条信息,其中包含关于后续操作的建议。
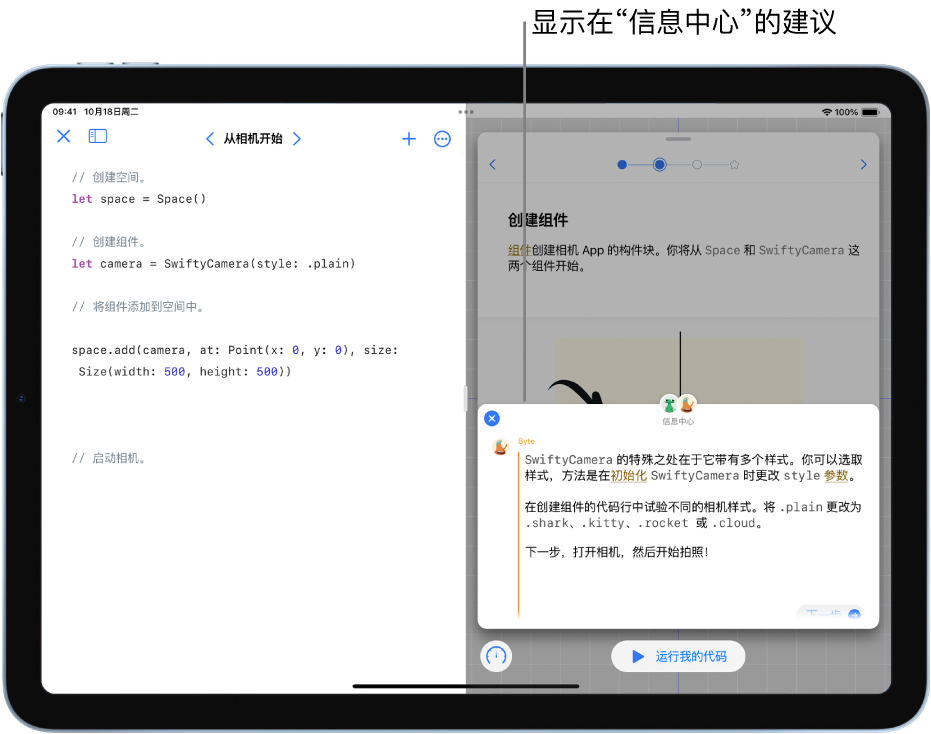
若要在看完信息后关闭它,请轻点 ![]() 。还可以轻点“下一步”(或其他显示的按钮)继续。你可以轻点
。还可以轻点“下一步”(或其他显示的按钮)继续。你可以轻点 ![]() 重新打开信息。
重新打开信息。
【提示】如果运行代码后出现 ![]() ,你可以轻点它打开“控制台”并查看代码中任何 print 语句的输出。如果
,你可以轻点它打开“控制台”并查看代码中任何 print 语句的输出。如果 ![]() 上显示圆点,表示“控制台”中有新的未读输出。若要关闭“控制台”,请再次轻点
上显示圆点,表示“控制台”中有新的未读输出。若要关闭“控制台”,请再次轻点 ![]() 。(并非所有 Playground 都显示“控制台”按钮。)
。(并非所有 Playground 都显示“控制台”按钮。)
如果代码包含错误
如果 Playground 图书代码无法在 iPad 上的 Swift Playgrounds ![]() 中运行,存在问题的代码行旁边会显示一个彩色圆点。
中运行,存在问题的代码行旁边会显示一个彩色圆点。
轻点该圆点查看问题说明和任何修复建议。
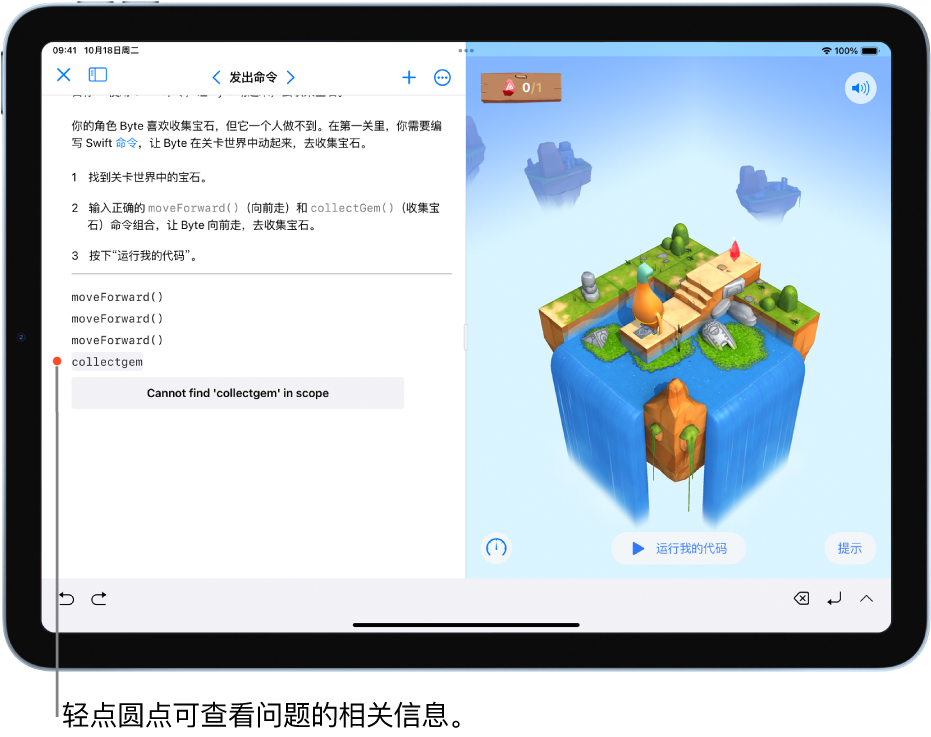
若要在输入代码并运行后还原 Playground,请参阅还原 Playground。