
在 iPad 上的 Swift Playgrounds 中共享 Playground
你可以共享 Playground,这样他人便可以尝试你的代码。
如果拥有 Apple 开发者帐户并创建了 App,你可以将其提交到 App Store Connect 供他人使用。
使用“隔空投送”、“邮件”、“信息”等方式
在 iPad 上的 Swift Playgrounds App
 中,前往“我的 Playground”屏幕,轻点“选择”,然后轻点要共享的 Playground。
中,前往“我的 Playground”屏幕,轻点“选择”,然后轻点要共享的 Playground。轻点
 。
。选取共享 Playground 的方式:
隔空投送:轻点一位收件人。收件人接受后,你的文档才能发送出去。
信息、邮件或其他 App:轻点要用来发送的 App 图标,输入收件人和其他要求的信息,然后发送。
拷贝:轻点“拷贝”来创建 Playground 的副本进行粘贴。
将 App 提交到 App Store Connect
如果拥有 Apple 开发者帐户,你可以将创建的 App 提交到 App Store Connect。
轻点
 ,然后轻点“高级”。
,然后轻点“高级”。轻点“登录”,然后通过与你 Apple 开发者帐户关联的 Apple ID 登录。
轻点
 以打开左侧边栏,然后轻点边栏顶部附近的“App 设置”按钮。
以打开左侧边栏,然后轻点边栏顶部附近的“App 设置”按钮。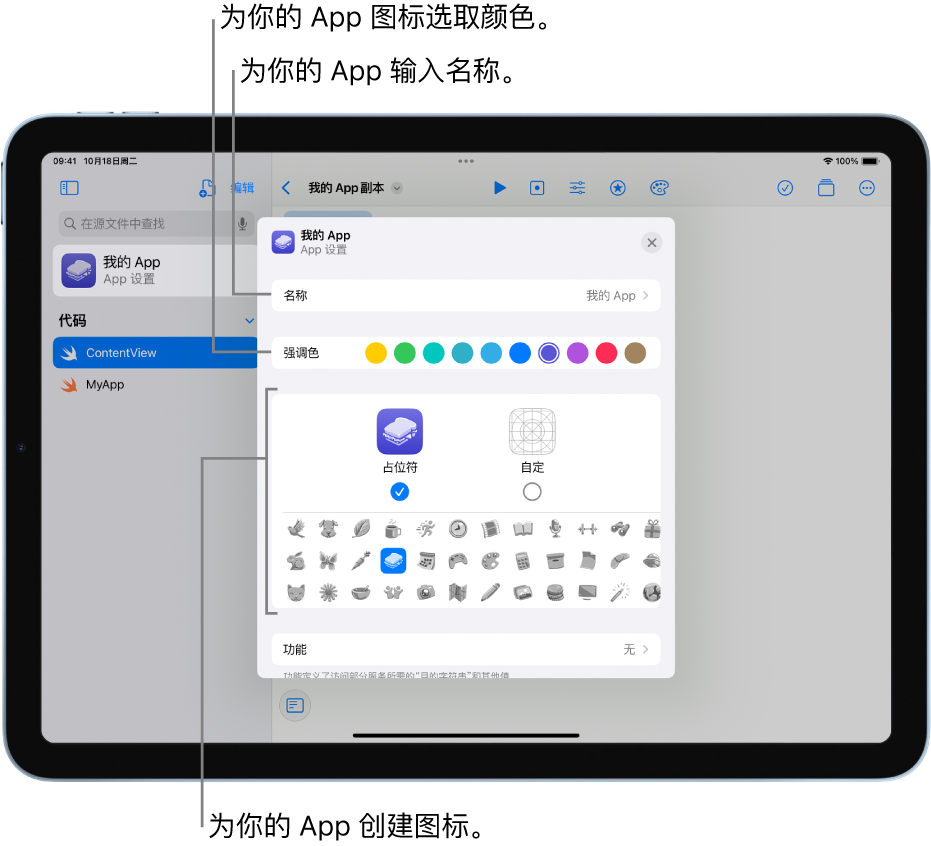
为 App 选取强调色,轻点“自定”,然后导入或粘贴要添加到 App 的任意图像。
轻点“功能”,轻点
 ,然后选择要添加到 App 的任何功能,例如蓝牙、“日历”、“相机”访问或“语音识别”。
,然后选择要添加到 App 的任何功能,例如蓝牙、“日历”、“相机”访问或“语音识别”。为要添加的每个功能输入解释。
此解释会显示给用户,以为功能请求权限。
若要将 App 提交到 App Store Connect,请轻点“登录”(如果你有开发者帐户)。
为 App 输入团队及捆绑包 ID、版本号和类别(用于显示在 App Store 中供客户查看,例如,“教育”、“商务”或“游戏”),然后轻点“上传至 App Store Connect”。
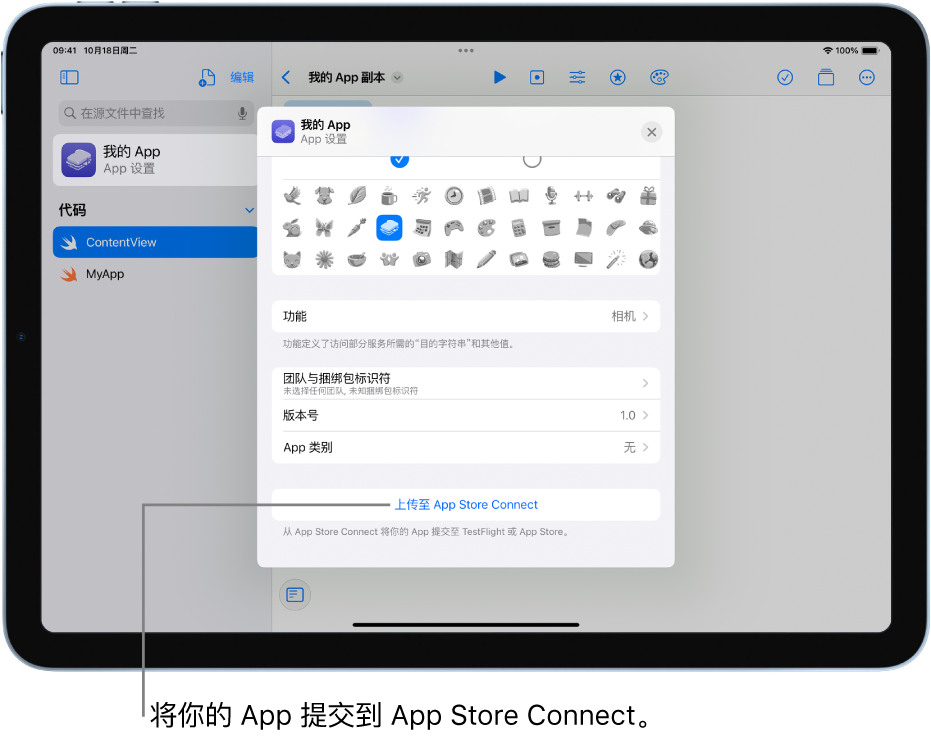
有关使用 App Store Connect 以跟进 App Store 提交的信息,请参阅 App Store Connect。
创建 Playground 图书的 PDF 版
你可以创建 Playground 图书的 PDF 版,便于打印或与他人共享。所创建的 PDF 是基于图像的文件(不包含文本信息),因此你不能从中拷贝和粘贴文本。
在 iPad 上的 Swift Playgrounds App
 中打开 Playground 图书,轻点
中打开 Playground 图书,轻点  ,然后轻点“创建 PDF”。
,然后轻点“创建 PDF”。选取共享 PDF 的方式:
隔空投送:轻点一位收件人。收件人接受后,你的文档才能发送出去。
信息、邮件或其他 App:轻点 App 图标,输入收件人和任何其他要求的信息,然后发送。
导出 Playground 图书
你可以导出 Playground 图书来与他人共享或存储留作己用的版本。
在 iPad 上的 Swift Playgrounds App
 中打开 Playground 图书,轻点
中打开 Playground 图书,轻点  ,然后选取“高级”>“导出新 Playground”。
,然后选取“高级”>“导出新 Playground”。若要重新命名 Playground,请选择其名称,然后输入新名称。
若要将所做的更改用作导出的 Playground 的新起点,请确保“使用我的更改重新开始”已打开。然后,如果收到你 Playground 的人选择进行还原,其所做的更改会被丢弃(而非你的)。
如果在你导出 Playground 时“使用我的更改重新开始”已关闭,则当他们还原该 Playground 时,你和他们的更改都会被丢弃。
若要将 Playground 存储到“我的 Playground”页面,请轻点“导出到‘我的 Playground’”;若要将其共享,请轻点“共享导出的 Playground”,然后选取共享 Playground 的方式(“邮件”、“信息”、“隔空投送”等)。