
在 iPad 上的 Swift Playgrounds 中使用共享文件
许多 Playground 图书中有含共享 Swift 文件的模块。共享 Swift 文件包含可用于 Playground 中任何页面的代码。在许多 Playground 图书中,你还可以添加自己的模块和 Swift 文件。
查看模块和共享文件
如果 Playground 图书包含模块和共享 Swift 文件,你可以在左侧边栏中查看它们。
在 iPad 上的 Swift Playgrounds App
 中打开 Playground,然后轻点左上方附近的
中打开 Playground,然后轻点左上方附近的  打开边栏。
打开边栏。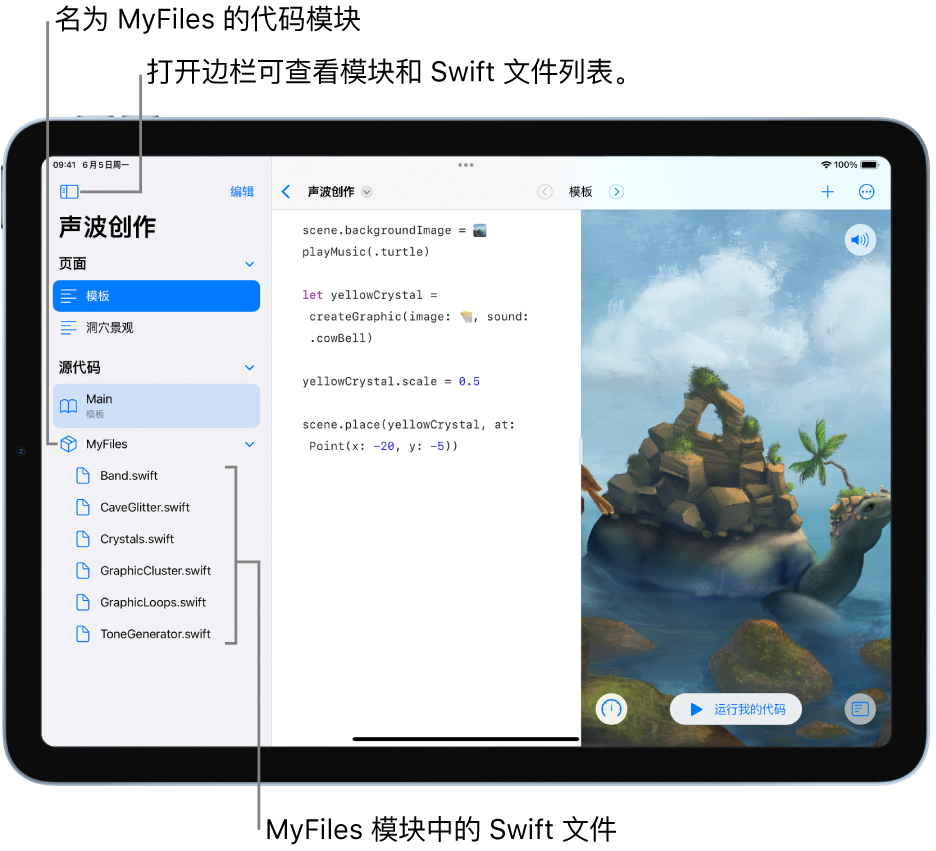
模块显示在列表中所有页面的下方。如有需要,向下滚动以查看模块。
每个模块中的文件显示在模块名称下方。
轻点列表中的 Swift 文件时,它会在标签页中打开。由于每个文件都在单独的标签页中打开,你可以同时打开多个文件。你可以轻点标签页来在打开的文件之间切换。
添加模块
你可以在许多 Playground 图书中添加模块。
【注】在设为限制模式的 Playground 中,你不能添加或删除任何模块。(在处于限制模式的 Playground 中,当边栏列表处于编辑模式时,“源代码”旁边不会显示“添加”按钮 ![]() 。)
。)
在 iPad 上 Swift Playgrounds App
 的 Playground 图书中,轻点
的 Playground 图书中,轻点  打开边栏,然后执行以下一项操作:
打开边栏,然后执行以下一项操作:轻点“编辑”,然后轻点“源代码”旁边的“添加”按钮
 。(如果“源代码”旁边未出现“添加”按钮
。(如果“源代码”旁边未出现“添加”按钮  ,表示你无法将模块添加到 Playground。)
,表示你无法将模块添加到 Playground。)按住“源代码”,然后轻点“添加模块”。
未命名的新模块将显示在列表中,并且键盘将打开。
为新模块输入名称,然后轻点换行键。
添加文件
你可以将 Swift 文件添加到部分 Playground 图书,包括部分处于限制模式的 Playground 图书。
在 iPad 上 Swift Playgrounds App
 打开的 Playground 图书中,轻点
打开的 Playground 图书中,轻点  打开边栏,然后执行以下一项操作:
打开边栏,然后执行以下一项操作:轻点“编辑”,在要将文件添加到的模块旁边轻点
 ,然后轻点“添加 Swift 文件”。
,然后轻点“添加 Swift 文件”。按住要将文件添加到的模块,然后轻点“添加 Swift 文件”。
未命名的新文件将显示在列表中,并且键盘将打开。
为新文件输入名称,然后轻点换行键。
新文件将在单独的标签页中打开。你可以在编程区中轻点来输入代码。
你可以同时打开多个文件,每个文件都位于单独的标签页中。你可以轻点标签页来在打开的文件之间切换。
重新命名模块或共享文件
【注】如果重新命名了模块,请确保对引用它的任何文件进行更新。包括旧名称的命令将不能按预期运行。
在 iPad 上 Swift Playgrounds App
 打开的 Playground 图书中,轻点
打开的 Playground 图书中,轻点  打开边栏,然后执行以下一项操作:
打开边栏,然后执行以下一项操作:轻点“编辑”,在要更改的名称旁边轻点
 ,然后轻点“重新命名”。
,然后轻点“重新命名”。按住要重新命名的模块或文件。
键盘会打开。
输入新名称,然后轻点换行键。
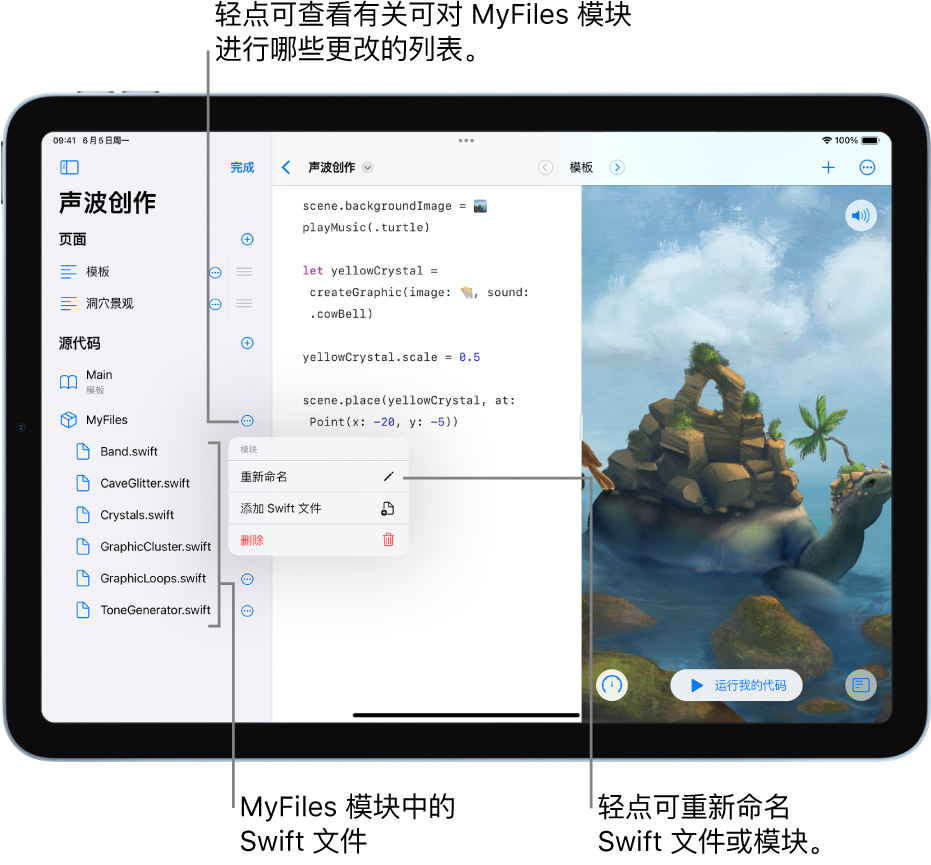
删除模块或共享文件
【警告】删除的模块或共享文件无法找回。它包含的代码会被移除,其他文件中引用了已删除模块或共享文件的命令将不再能运行。
在 iPad 上 Swift Playgrounds App
 打开的 Playground 图书中,轻点
打开的 Playground 图书中,轻点  打开边栏,然后执行以下一项操作:
打开边栏,然后执行以下一项操作:轻点“编辑”,然后在要删除的文件或模块旁边轻点
 。
。按住要删除的模块或文件。
轻点“删除”。