
使用“信息”和“邮件”共享照片
您可以使用“信息”应用,直接在“照片”中一次发送多达 10 张照片。若要使用“信息”共享,必须登录“信息”应用。您可以使用 Apple ID 登录。
也可以直接从“照片”使用“邮件”应用通过电子邮件发送照片。
登录到“信息”
打开“信息”应用。
选取“信息”>“偏好设置”,然后点按“帐户”。
执行以下一项操作:
键入您的 Apple ID 和密码,然后点按“登录”。
点按“帐户”面板左下角的添加按钮
 ,点按帐户类型,点按“继续”,然后输入您的用户名和密码。
,点按帐户类型,点按“继续”,然后输入您的用户名和密码。
关闭偏好设置窗口。
使用“信息”共享照片
在“照片”中,选择多达 10 张照片来共享。
接收者可以播放您使用“信息”所发送实况照片中的视频。
点按工具栏中的“共享”按钮
 并选取“信息”。
并选取“信息”。键入一个或多个电子邮件地址或电话号码,或者点按添加按钮
 并从“通讯录”中选择联系人。
并从“通讯录”中选择联系人。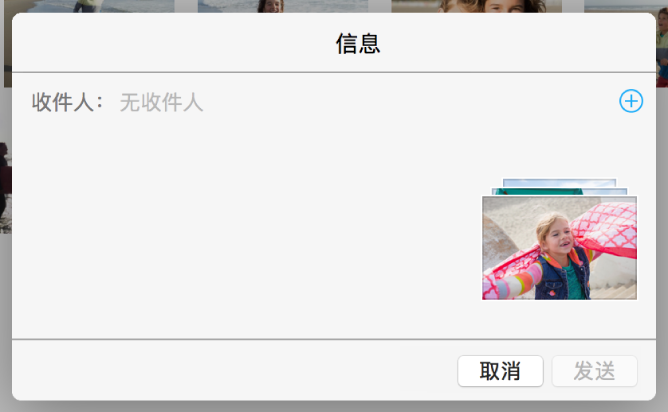
如果需要,您可以键入文本信息以包括到照片中。
点按“发送”。
使用“邮件”来共享照片
您可以直接从“照片”使用“邮件”发送照片。使用“邮件”用电子邮件发送照片时,“照片”会从“邮件”偏好设置中列出的第一个帐户发送。如果在“邮件”偏好设置中设置了其他电子邮件帐户,可以在发送电子邮件时选择要用于发送电子邮件的帐户。
【注】使用“邮件”发送实况照片时,实况照片仅会作为静止图像传输。
【提示】如果要发送许多文件或大型文件,可以使用邮包发送。您必须登录 iCloud 才能使用邮包。您可以使用邮包直接从 Mac 上的“邮件”或者 Mac 或 PC 上的 icloud.com/mail,发送大小高达 5 GB 的附件。所有文件类型均受支持且附件不会计入 iCloud 储存空间。
选择要发送的照片。
您可以发送您照片图库或相簿中的照片,但不可以发送幻灯片放映或项目(如相册、卡片或日历)中的照片。
点按工具栏中的“共享”按钮
 并选取“邮件”。
并选取“邮件”。“邮件”将打开附加有照片的邮件。
在“收件人”栏中键入收件人的电子邮件地址,然后在“主题”栏中键入主题行。
键入信息并从“图像大小”弹出式菜单中选取一个图像大小,然后点按“发送”。