
在 Mac 上使用“照片”导入相机或手机中的照片
您可以将相机、iOS 设备或其他移动设备连接到您的 Mac,然后将照片导入到“照片”应用。
您还可以从相机的存储卡中导入照片。请参阅导入来自硬盘、DVD 和其他设备的照片。
从相机或 iOS 设备导入照片
将相机、iPad、iPhone 或其他 iOS 设备连接到电脑。
请确定相机或设备已打开,并且相机已设定为适合导入照片的模式。
有关选取哪种模式的信息,请参阅相机附带提供的说明。如果您的相机有“睡眠”模式,请确保它已停用,或者设定足够长的时间段,能让图像完成下载。
打开“照片”(如果尚未打开),然后在边栏中点按“设备”下方的设备。
【注】仅当连接相机或储存设备时,边栏中才会显示“设备”。
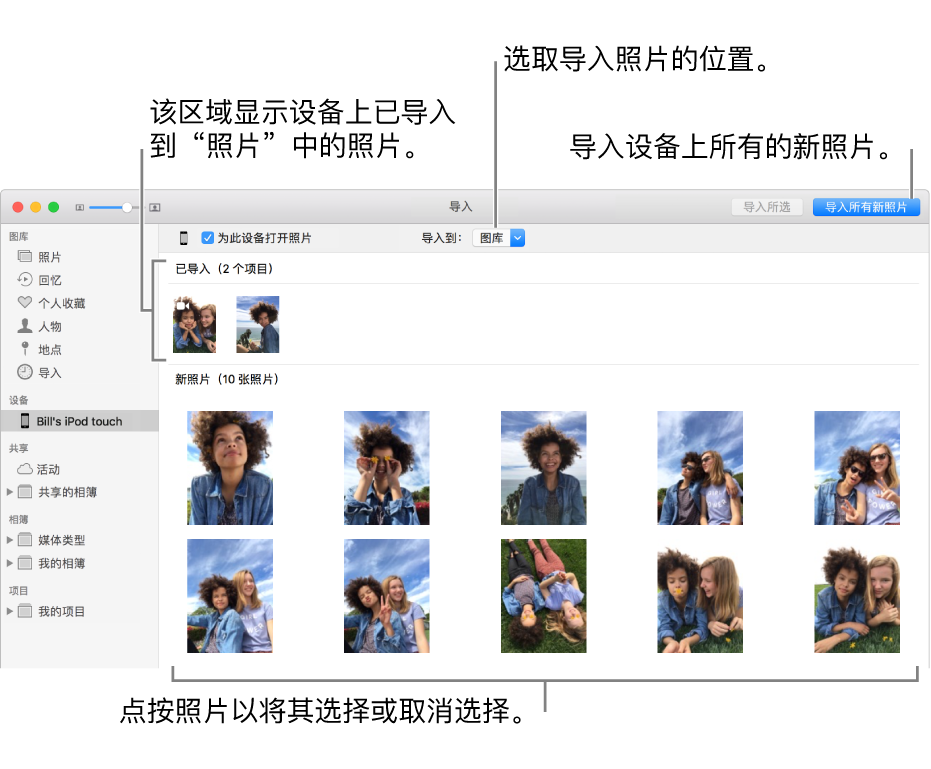
“照片”将显示设备上的所有照片和视频。
【提示】如果要让“照片”在每次连接此设备时打开,请选择“打开照片”复选框。
如果要在导入后删除相机中的照片,请选择“删除项目”复选框。
并非所有相机都会显示此选项。
若要设定导入照片的位置,请执行以下一项操作:
导入至现有的相簿:点按“导入到”弹出式菜单,然后从列表中选取想要的相簿。
导入至新相簿:点按“导入到”弹出式菜单,选取“新建相簿”,输入相簿的名称,然后点按“好”。
导入至“照片”图库而不指定相簿:点按“导入到”弹出式菜单,然后选取“图库”。
请执行以下一项操作:
导入所有新照片:点按“导入所有新照片”。
导入所选照片:点按要导入的照片,然后点按“导入所选照片”。
如果导入后出现信息询问是要删除还是保留相机上的照片,请点按“删除项目”以移除照片,或者点按“保留项目”以将其保留在相机上。
“照片”将导入您的照片。若要取消导入,请点按“停止导入”。
导入所有照片后,断开相机或设备与您电脑的连接。
如果未将照片导入相簿,照片会显示在边栏的“导入”相簿中。也会显示在“照片”图库中的其他时刻和精选中;若要浏览,请点按边栏中的“照片”。
如果有使用胶片相机拍摄的照片,可以先将照片转换为数码文件,再将其导入到“照片”中(使用“图像捕捉”应用和家用扫描仪)。您也可以使用“图像捕捉”应用将“照片”设定为只要连接相机就自动打开。请参阅扫描图像和传输图像。
【提示】您可以在“照片”中更改已扫描图像的日期和时间;选择图像并选取“图像”>“调整日期和时间”。
从第三方移动电话或设备中导入
如果使用第三方电话或其他移动设备,您不妨使用 USB 连接线将设备连接到电脑,然后如同使用外置储存设备那样将照片从电话拷贝到“照片”中。
【注】某些第三方电话可以使用蓝牙(无线)连接来连接到电脑。使用“蓝牙文件交换”应用通过蓝牙导入照片。请参阅 Apple 支持文章:在 Mac 与蓝牙设备之间传输文件。
将电话连接到您的电脑。
将照片拖到您电脑的内部磁盘。
请执行以下一项操作:
将文件或文件夹从“访达”拖到“照片”窗口。
将文件或文件夹从“访达”拖到程序坞中的“照片”图标。
在“照片”中,选取“文件”>“导入”。选择要导入的照片或文件夹,然后点按“导入前检查”。如果选择了多张照片或多个视频,请选择要导入的照片或视频,然后点按“导入 [数字] 个所选”或“全部导入”。
【重要事项】请勿在导入照片时推出设备。