
在 Mac 上的 Pages 文稿中添加和移除页眉和页脚
您可以为文稿添加页眉和页脚(页面顶部和底部的栏,可以包括文本、图像、页码、页数以及日期和时间),然后设定您想要这些内容显示的位置。
在文字处理文稿中添加页眉和页脚
在要添加页眉和页脚的页面中点按。
【注】如果文稿有多个节且您想要为某些节(如图书中的不同章节)使用不同的页眉或页脚,请在节中选择要将此页眉或页脚添加到的页面;否则,您会将页眉或页脚添加到所有页面。
将指针移到页面的顶部或底部,直到看见页眉或页脚的三栏,然后点按其中一个(您可以使用任意栏组合来完成页眉或页脚)。
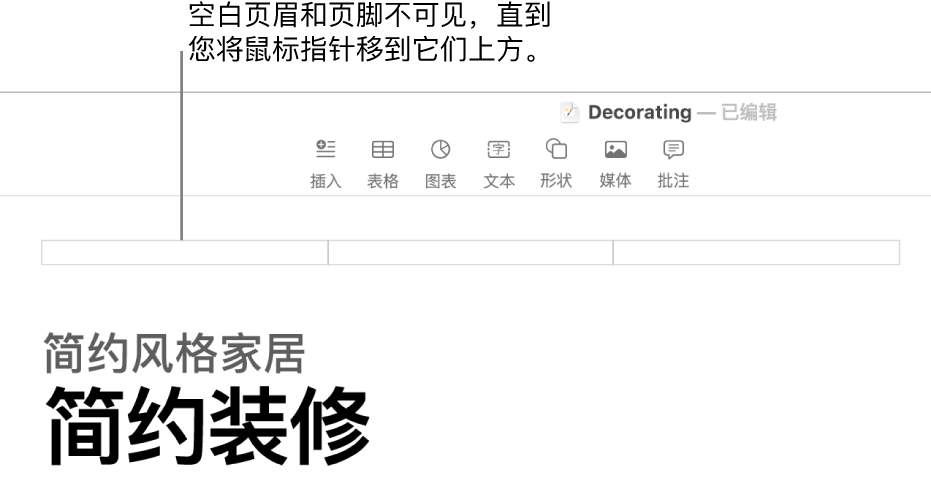
如果没有看见栏,请打开文稿的页眉和页脚(点按工具栏中的
 ,点按边栏顶部的“文稿”标签,然后选择“页眉”和“页脚”复选框)。
,点按边栏顶部的“文稿”标签,然后选择“页眉”和“页脚”复选框)。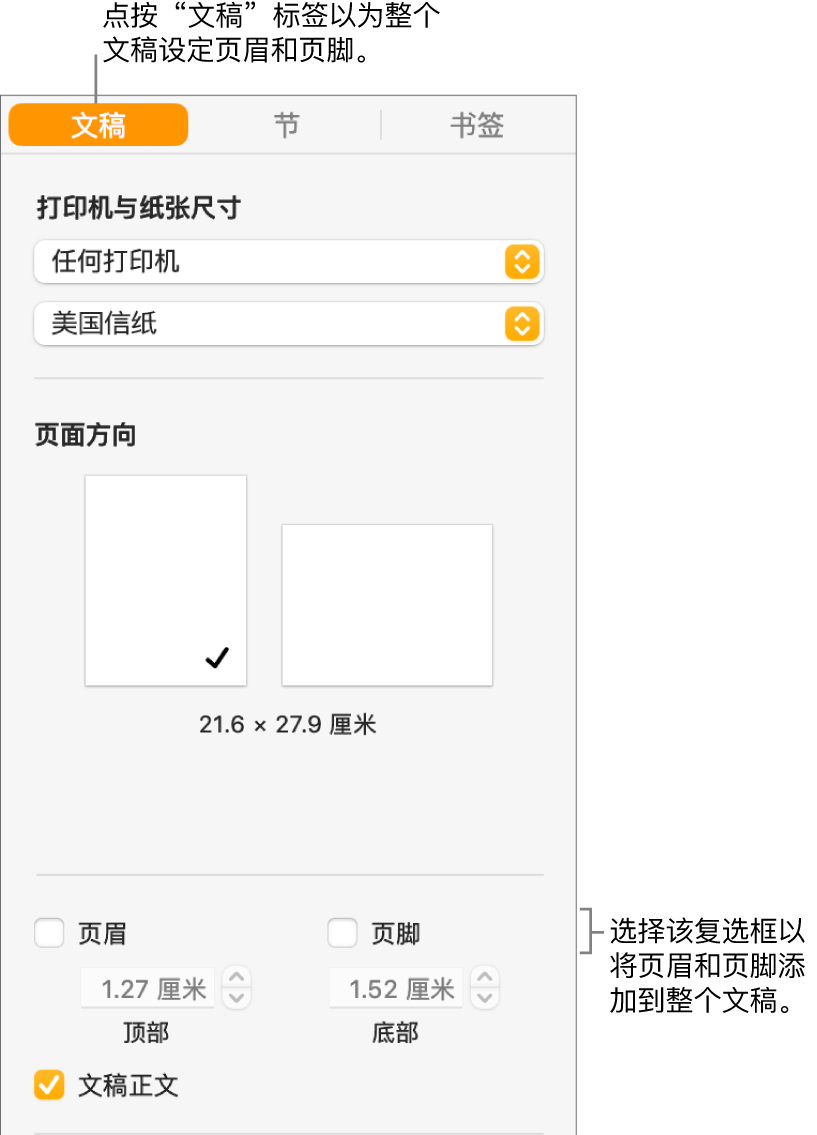
键入文本,或点按“插入页码”弹出式菜单并选取一种编号样式。
【注】如果在另一个节中已添加页码,则不会看见“插入页码”弹出式菜单。但需要点按工具栏中的
 并选取“页码”。
并选取“页码”。若要设定与顶部和底部页面页边空白之间的距离,请点按工具栏中的
 ,点按边栏顶部的“文稿”标签,然后点按“顶部”和“底部”栏(位于“页眉”和“页脚”复选框下方)中的箭头或在其中输入值。
,点按边栏顶部的“文稿”标签,然后点按“顶部”和“底部”栏(位于“页眉”和“页脚”复选框下方)中的箭头或在其中输入值。若要为每一节设定页眉或页脚行为,请点按“文稿”边栏顶部的“节”标签,然后选取以下任一项:
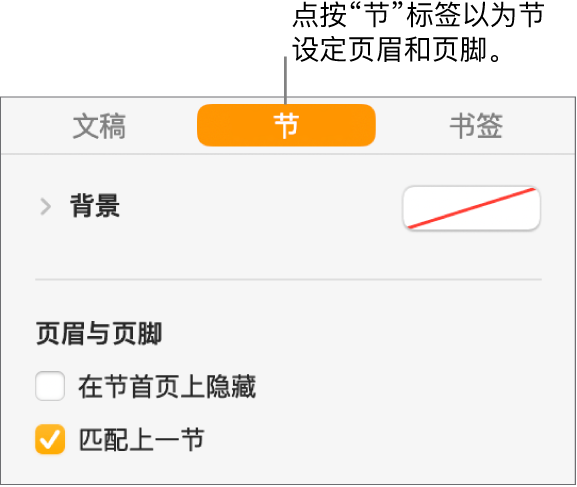
在节首页上隐藏:在首页隐藏页眉或页脚。如果文稿有多个节,该设置仅应用到此节的首页。
匹配上一节:上一节与下一节使用相同的页眉和页脚。如果想要为此节使用不同的页眉和页脚,请取消选择此复选框。
左页和右页不同:如果在使用对开页的文稿中选择了此复选框,左页和右页上的页眉和页脚可以不同。请参阅设置对开页。
若要更改页眉和页脚文本的字体、字体大小、颜色和对齐方式,请选择文本,然后使用“格式”
 边栏中的控制。
边栏中的控制。如果按钮呈灰色,说明该格式不能应用到所选文本。
如果页眉或页脚中的文本太长而无法适合栏,栏会调整以允许更长的文本。但是如果其中一栏中已有文本或页码,则应用原始的栏限制。例如,尝试将文本放在页眉中以及将页码放在页脚中,以避免文本被截。
在页面布局文稿中添加页眉和页脚
将指针移到页面的顶部或底部,直到看见页眉或页脚区域,然后点按三栏中的其中任意一栏(可采用任意栏组合)。
如果没有看见栏,请打开文稿中所有页面的页眉和页脚(点按工具栏中的
 ,然后选择“页眉”和“页脚”复选框)。
,然后选择“页眉”和“页脚”复选框)。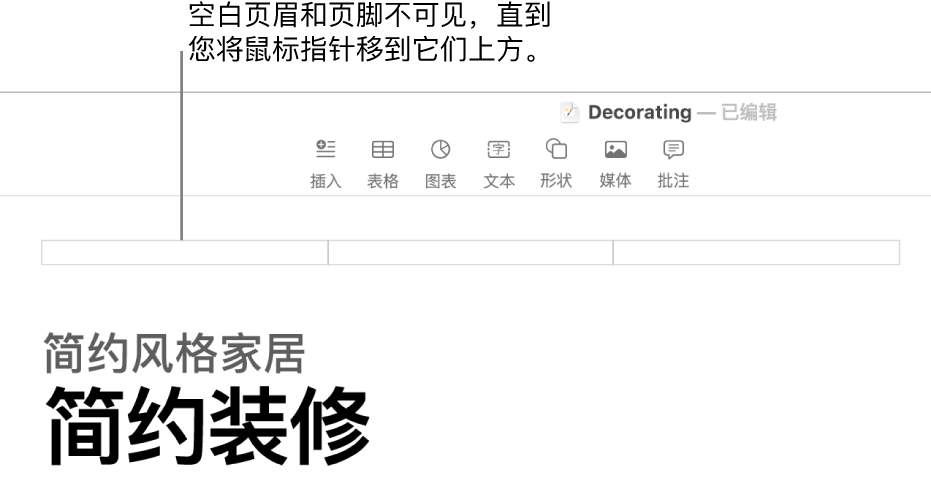
键入文本,或点按“插入页码”弹出式菜单并选取一种编号样式。
【注】如果在另一页中已添加页码,则不会显示“插入页码”弹出式菜单。在这种情况下,请点按工具栏中的
 并选取“页码”。
并选取“页码”。若要格式化页眉和页脚,请执行以下任一项操作:
为左页和右页使用不同的页眉和页脚:如果文稿使用对开页且您想要在左页和右页上输入不同的信息,请选择“左页和右页不同”复选框。请参阅设置对开页。
设定与顶部和底部页面页边空白之间的距离:点按箭头或在“顶部”和“底部”栏(位于“页眉”和“页脚”复选框下方)中输入值。
显示或隐藏单个页面的页眉和页脚:在文稿角落处点按(这样不会选中任何内容),点按工具栏中的
 ,然后选择或取消选择“显示页眉和页脚”复选框以显示或隐藏此页上的页眉和页脚。
,然后选择或取消选择“显示页眉和页脚”复选框以显示或隐藏此页上的页眉和页脚。上一页与下一页使用相同的页眉和页脚:在文稿角落处点按(这样不会选中任何内容),点按工具栏中的
 ,选择“显示页眉和页脚”复选框(如果还未选中),然后选择“匹配上一页”复选框。
,选择“显示页眉和页脚”复选框(如果还未选中),然后选择“匹配上一页”复选框。
如果页眉或页脚中的文本太长而无法适合栏,栏会调整以允许更长的文本。但是如果其中一栏中已有文本或页码,则应用原始的栏限制。例如,尝试将文本放在页眉中以及将页码放在页脚中,以避免文本被截。
在页眉或页脚中添加图像
点按页眉或页脚栏中的任意位置以放置插入点。
点按工具栏中的
 ,然后从“照片”或其他来源中选取图像。
,然后从“照片”或其他来源中选取图像。拖移图像上的选择控制柄以调整其大小。
您还可以将图像拷贝并粘贴到页眉和页脚中。