
在 Mac 上的 Pages 文稿中为其他语言格式化文稿
文稿的语言和地区决定了文本的格式规范,例如,将逗号还是句点用作小数点,使用哪种货币符号,换行时在哪里连接字词以及日期的显示方式(日/月/年或月/日/年)。
你可以创建使用不同语言格式的文稿,只要你电脑的首选语言列表中有多种语言。若要在文稿中使用其他语言,你需要在“系统设置”(或“系统偏好设置”)中为该语言添加输入法(例如,第二个键盘)。
【提示】在 macOS 12 或更高版本中,你可以将文稿中的文本翻译为另一种语言,然后选取是否要拷贝翻译、将文本替换为翻译等。选择要翻译的文本,按住 Control 键点按所选内容,然后选取“翻译”。若要进一步了解“翻译”功能,请参阅《macOS 使用手册》。
为其他语言设置键盘或其他输入法
若要在文稿中使用其他语言,请先为该语言设置输入法(例如,语言特定的键盘或字符调板)。将语言特定的键盘添加到设备时,该语言也将添加到设备的首选语言列表中。
在 Mac 上,执行以下一项操作:
macOS Ventura 13 或更高版本:选取苹果菜单
 >“系统设置”,然后点按边栏中的“键盘”。(你可能需要向下滚动。)前往右侧的“文字输入”,然后点按“编辑”。
>“系统设置”,然后点按边栏中的“键盘”。(你可能需要向下滚动。)前往右侧的“文字输入”,然后点按“编辑”。macOS 12 或更低版本:选取苹果菜单
 >“系统偏好设置”>“键盘”>“输入法”。
>“系统偏好设置”>“键盘”>“输入法”。
点按左栏底部的
 ,选取想要使用的键盘,然后点按“添加”。
,选取想要使用的键盘,然后点按“添加”。打开或选择“在菜单栏中显示输入法菜单”旁边的复选框。
有关输入法的更多信息,请点按屏幕顶部菜单中的“帮助”,然后搜索“输入法”。
如果 Pages 文稿已打开,请退出再重新打开 Pages 文稿,以便识别源。
若要切换到其他键盘,请点按菜单栏右侧的“输入法”菜单,然后选取键盘。
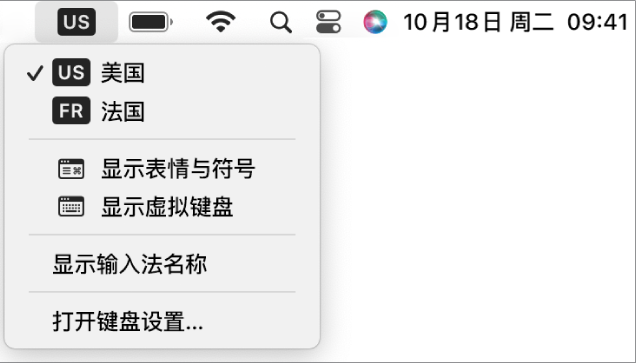
如果所切换语言的书写方向与当前语言相反,插入点将移至新语言使用的文稿的一侧。例如,如果你将输入法从“英文”切换到“希伯来文”,插入点将移至文稿的右侧。
创建使用其他语言格式的文稿
创建新文稿时,你可以按照特定语言和地区的格式规范自动格式化表格和图表中的数字、日期、时间和货币。如果你打算与其他地区的用户共享文稿,你不妨这样操作。
例如,有些地区使用逗号而不是句点表示小数点,使用不同的货币符号或者从右到左而非从左到右显示数字。
此语言设置仅影响当前文稿。
打开 Pages 文稿,然后按住 Option 键并选取“文件”>“新建”(从屏幕顶部的“文件”菜单中)。
点按模板选取器左下角的“语言”弹出式菜单,然后选取另一种语言。
连按要使用的模板。
选取新的语言时,模板标题和文本以及部分格式控制将更改,以反映出新的语言。
当你查看的文稿使用与电脑不同的语言和格式时,文稿底部附近会有一条信息,表明所使用的格式。若要查看格式区别的示例,请点按信息中的语言。
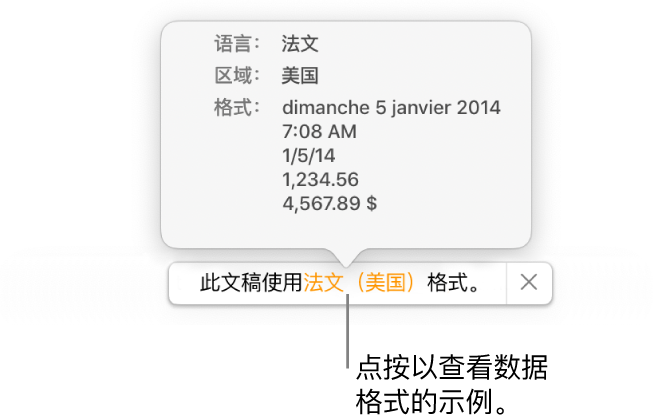
更改文稿的语言和格式
创建文稿后,你可以在文稿打开时更改其语言设置。
【注】你无法更改共享文稿的这个设置。
选取“文件”>“高级”>“语言与地区”(从屏幕顶部的“文件”菜单中)。
在出现的对话框中,点按弹出式菜单并选取一种语言和地区。
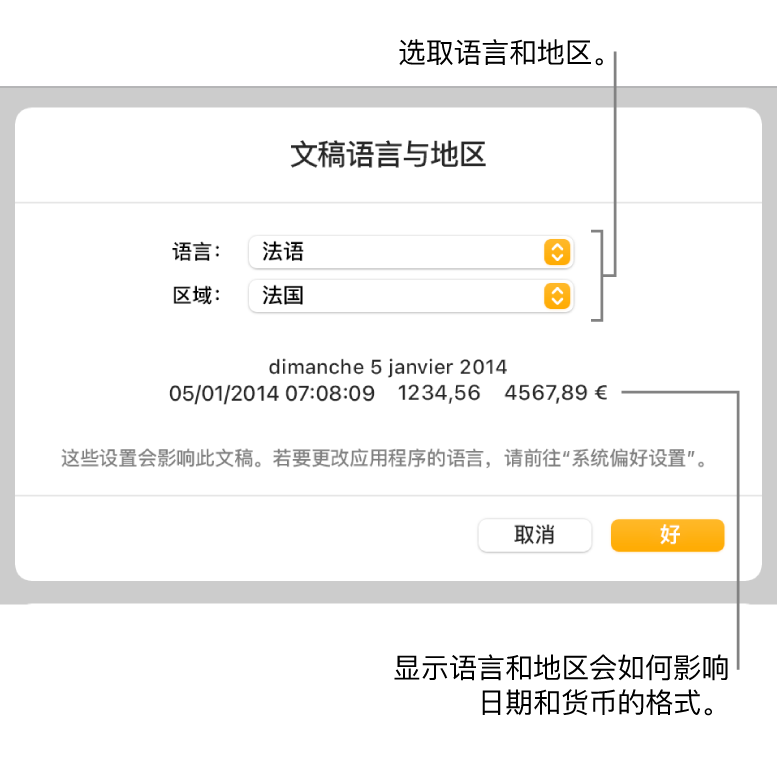
如果选取的是“语言”弹出式菜单中的第一项(系统 - [语言]),则会将文稿重设成电脑的语言和地区。如果你随后更改了电脑的语言设置,或者在具有不同语言设置的电脑上打开文稿,则文稿的语言和地区将自动更改,以与电脑保持一致。但如果你将文稿共享,则所有用户都会看到采用你电脑的语言和地区设置的文稿。
点按“好”。
更改文稿的语言和地区后,任何新输入的表格和图表数据都会反应新的语言。对于现有的表格和图表数据,日期的语言(例如,月份名称)会更改,但日期的停顿以及年月日的顺序不会更改。数字的停顿(例如,小数点和千位分隔符)的确会更改。