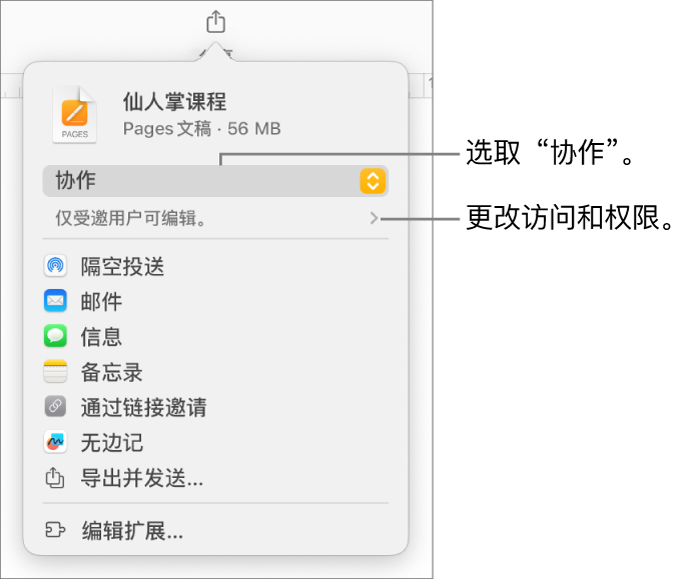如果你是文稿的所有者且访问权限设为“仅受邀用户”,或者如果共享文稿的所有者授予你添加用户的权限,那么你可以邀请更多用户使用其 Apple 账户加入该文稿。
在 Mac 上前往 Pages 文稿 App  。
。
执行以下一项操作:
点按“与更多人共享”,然后选取一种发送协作邀请的方式:
“邮件”或“信息”:键入每一位收件人的电子邮件地址或电话号码,按需添加备注,然后点按“发送”(针对“邮件”)或按下 Enter 键(针对“信息”)。文件链接会发送给每一位收件人。
备忘录:若要在“备忘录” App 中共享文件链接,请选择或键入收件人的名字,点按“共享链接”,选取要存储副本的备忘录(或者创建新的备忘录),按需添加文本,然后点按“存储”。
通过链接邀请:拷贝文件的链接,以便你可以使用 Mac 上已设置的任何互联网服务发送或发布该链接。键入每一位收件人的电子邮件地址或电话号码,然后点按“拷贝链接”。打开要用于共享链接的 App,点按要粘贴链接的位置,然后选取“编辑”>“粘贴”(从屏幕顶部的“编辑”菜单中),或按下键盘上的 Command-V。
点按“完成”。
【注】链接可能以格式化图形并带有文稿标题的形式显示在信息的正文中,切勿编辑或删除该链接。
所有参与者都可以拷贝文稿的链接并将其粘贴到其他位置。例如,将链接存储到可轻松访问它的位置。如果所有者将访问权限限制为受邀者,那么链接仅对邀请的参与者有效。
发送链接后,你可以为新用户更改共享设置。