
在 Mac 上的 Pages 文稿中放置带有文本的对象
在页面布局文稿中,您添加到页面的对象始终锚定到特定位置(无论您将其放在页面上的什么位置)。在文字处理文稿中,您可以选取对象锚定到的内容:
页面上的特定位置:将文本或其他对象添加到页面时,该对象不会移动。
特定文本:在您编辑文本时对象会移动,与文本中其锚点保持相同的相对位置。
您还可以选取页面上文本围绕对象流动(或绕排)的方式。例如,文本可以绕排对象或者在对象上方和下方。在文字处理文稿中,您还可以将对象与文稿中任意位置的文本内联放置,这样对象与文本位于同一行,在您键入时随文本移动。在页面布局文稿和文字处理文稿中,对象还可以粘贴到文本框或形状内且与文本内联。
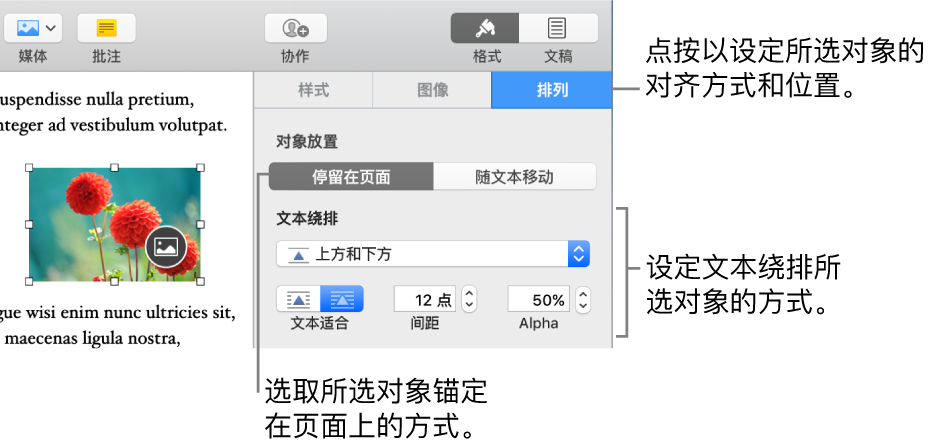
将对象锚定到页面或文本
在文字处理文稿中,您可以更改对象锚定的位置,如它在页面上的位置或特定文本。如果锚定到文本,在您键入时对象随文本移动,与文本中其锚点(通过标记 ![]() 表示)保持相同的相对位置。
表示)保持相同的相对位置。
【注】您不能将链接的文本框设为“随文本移动”;它们必须设为“停留在页面”。
点按对象以选择它。
在“格式”
 边栏中,点按“排列”标签。
边栏中,点按“排列”标签。点按“对象放置”部分中的按钮:
停留在页面:无论您将对象放在页面上的任何位置,它都保持不变,在您添加文本或其他对象时也不会移动。
随文本移动:对象将保留它相对于锚定文本的位置。
如果文稿设定为显示不可见元素,或者选择了该对象,您将在对象锚定的文本中看到一个标记
 。若要更改对象锚定的位置,请将对象拖到新位置(锚点也会移动)。
。若要更改对象锚定的位置,请将对象拖到新位置(锚点也会移动)。【注】如果选取“随文本移动”,然后将文本绕排设为“内联(带文本)”,对象将与文本内联移动(位于同一行),相对锚点标记消失。若要保持对象与文本的相对位置,请选取其他文本绕排选项。
围绕对象绕排文本
点按对象以选择它。
在“格式”
 边栏中,点按“排列”标签。
边栏中,点按“排列”标签。点按“文本绕排”弹出式菜单,然后选取一个选项:
自动:文本根据页面上对象与周围文本合适的相对位置围绕对象流动。
环绕:文本将在对象的四周绕排。
上方和下方:文本将在对象的上方和下方绕排,但不会在两侧绕排。
内联(带文本):对象位于文本的基线上,并在您键入时随文本移动。(如果未看到此选项,请确保已选择“随文本移动”且您处理的是文字处理文稿。)
如果对象没有放在您想要的位置,请将其拖到文本中的新位置。
【注】您不能将链接的文本框内联放置;必须将它们设为“停留在页面”。
无:对象将不会影响文本的绕排。
如果正在处理页面布局文稿且文本框或形状中的文本没有按预期绕排其他对象,请确保对象叠放在文本框或形状前面(选择对象,然后点按边栏的“排列”标签中的“最前”)。
如果对象不是矩形但您想要文本遵循对象的外框,请点按右侧的“文本适合”按钮。
若要更改文本和对象之间的间距,请调整“间距”栏中的值。
如果对象具有 Alpha 通道(透明度),则可以调整“Alpha”栏中的值,以使文本显示为穿过透明区域。
在文本框或形状中放置与文本内联的对象
您可以在文本框或形状内粘贴图像、图像画廊、视频、文本框、形状和方程,内部(嵌套)对象自动与外部文本框或形状(父对象)中的任何文本内联显示。
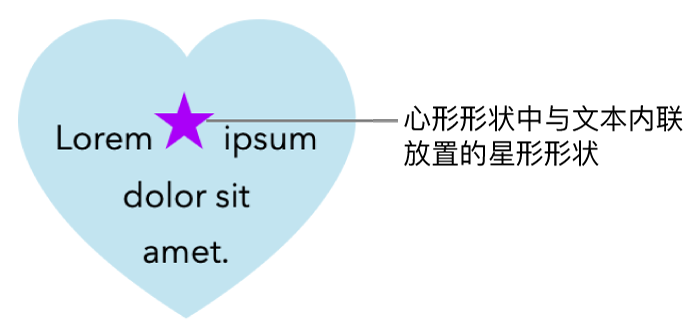
如果还未在页面上添加文本框或形状,或者还未添加要在其中进行粘贴的对象,请点按工具栏中的对象按钮以添加要处理的对象。
选择要嵌套在文本框或形状内的对象,然后按下 Command-X 以剪切它。
如果对象位于页面上,请点按以选择它;如果对象与文本内联,请连按以选择它。
连按要将对象粘贴到的文本框或形状,使插入点显示在其内部,然后按下 Command-V 来粘贴对象。
粘贴的对象嵌套在父对象内。如果对象底部出现裁剪指示器
 ,您需要调整其大小才能看到其中的所有内容。
,您需要调整其大小才能看到其中的所有内容。若要添加文本,请点按文本框或形状内部直到看到插入点,然后键入。
如果不小心选择了嵌套的对象(出现三个选择控制柄),请在其外部点按以将插入点移到父对象中。
【提示】如果嵌套的对象是文本框或形状,您可以在对象内键入或粘贴图像、形状或方程。选择嵌套的对象,在嵌套的对象内点按(如果是文本框)或连按(如果是形状)以显示插入点,然后键入或粘贴对象。
将内联对象移到页面上
您可以将内联对象移到页面上以使其不再与文本内联或不再嵌套在其他对象内。
执行以下一项操作:
选择文稿正文中的内联对象:点按单元格。
选择文本框或形状内的内联对象:连按它。
三个选择控制柄出现,表示内联对象已选中。
在“格式”
 边栏中,点按“排列”标签。
边栏中,点按“排列”标签。点按“移到页面”或“停留在页面”。
按钮名称取决于所选对象是与正文文本内联,还是在对象内部。