
在 Mac 上的 Pages 文稿中编辑图像
将照片或图形添加到文稿后,你可以裁剪它、移除不想要的部分以及对背景和曝光进行调整。
遮罩(裁剪)照片
你可以隐藏不想要的图像部分而不修改图像文件。
连按图像。
遮罩控制出现。默认遮罩的大小与图像相同。
【提示】若要在配备力度触控板的 Mac 上显示遮罩控制,请用力点按该图像(用力按下触控板直至你感觉到更深程度的点按)。
使用控制来框出想要可见的图像部分。
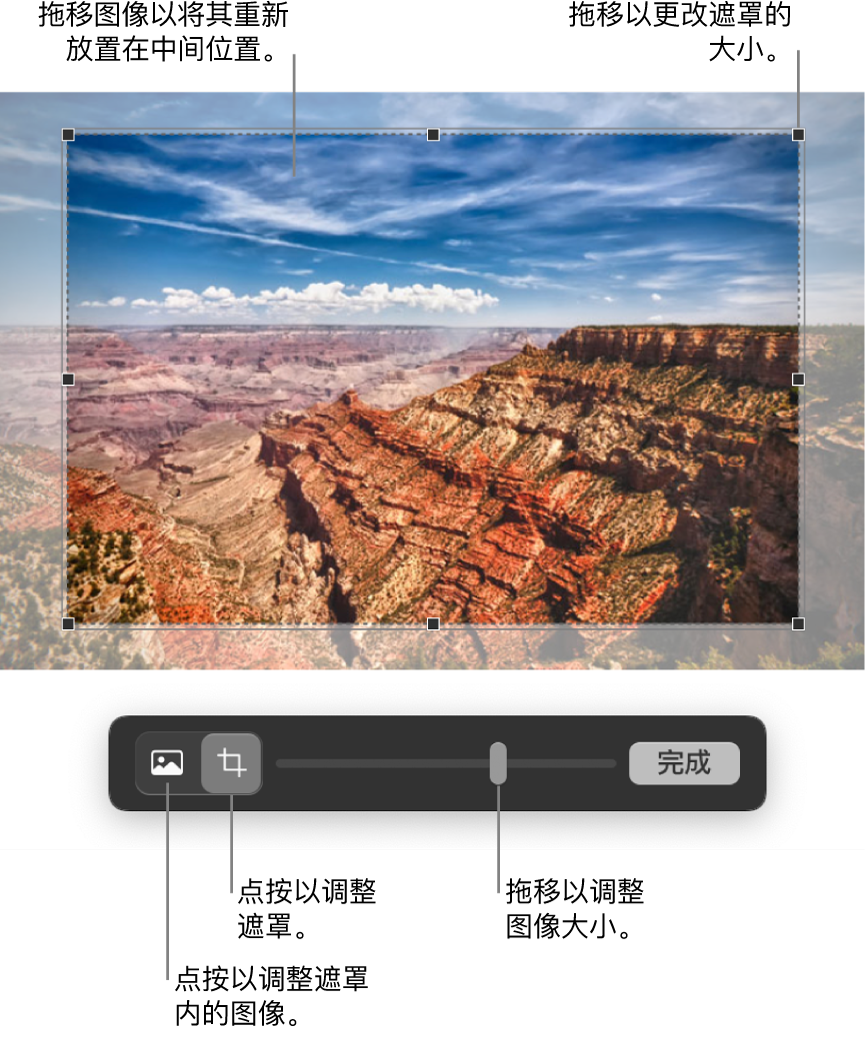
点按“完成”。
若要使用形状来遮罩图像,请点按图像以选择它,选取“格式”>“图像”>“用形状进行遮罩”,然后选取一个形状。拖移形状上的控制柄来调整其尺寸。
你还可以使用自己绘制的形状遮罩图像。按住 Shift 键点按绘图和图像,选择“格式”>“图像”>“使用所选进行遮罩”,然后拖移绘图上的控制柄以调整其尺寸。
移除照片的背景和颜色
你可以使用“移除背景”工具移除图像的背景或颜色。
点按图像以选择它。
在“格式”
 边栏中,点按“图像”标签,然后点按“移除背景”。
边栏中,点按“图像”标签,然后点按“移除背景”。可用时,背景会自动移除。
执行以下任一项操作:
移除另一种颜色:缓慢拖过该颜色。
拖移时,遮罩选定部分会扩大以包括使用相似颜色的区域。
移除图像中某种颜色出现的每一处:按住 Option 键拖过该颜色。
将颜色添加回图像:按住 Shift 键拖过某个没有颜色的区域。
撤销所有更改:点按控制中的“还原”按钮。
点按“完成”。
调整曝光、饱和度和其他图像设置
点按图像以选择它。
在“格式”
 边栏中,点按“图像”标签。
边栏中,点按“图像”标签。使用控制以进行调整:
曝光:更改图像的整体亮度或暗度。
饱和度:更改图像中颜色的饱和度。向右拖移使颜色更加饱和或更加鲜明。
增强:通过在直方图中平均分布红色、绿色和蓝色色调来自动调整图像。
若要查看图像直方图和调整更多高级功能,如对比度、高光、暗调、清晰度、降噪、色温和色调,请点按
 。
。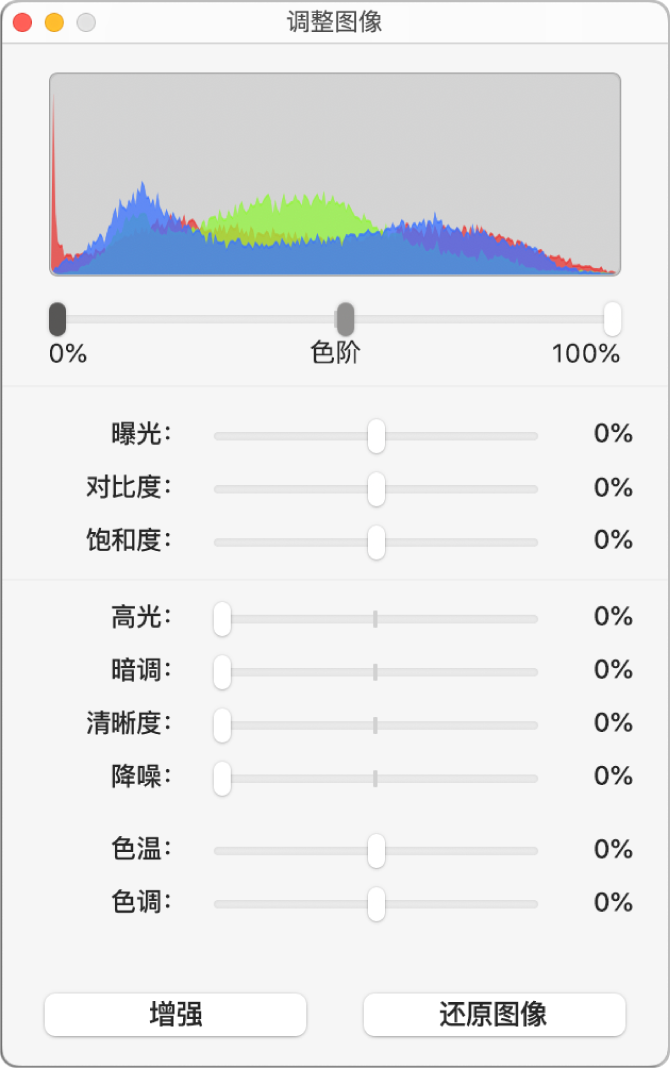
你可以在一个可四处移动的单独窗口中打开“图像调整”控制。选取“显示”>“显示图像调整”(从屏幕顶部的“显示”菜单中)。
若要恢复图像的原始设置,请点按“还原”,或者在“图像调整”窗口中点按“还原图像”。
若要同时处理多个图像,请按住 Shift 键点按这些图像。
【提示】你还可以将这些按钮添加到工具栏:“调整图像”、“即时 Alpha”以及“遮罩”。