
在 Mac 上的 Pages 文稿中创建自定模板
如果你创建了文稿,并想要将它再次用作其他文稿的模型,你可以将其存储为模板。创建自己的模板与在现有模板中添加公司标志一样简单,或者你可以设计全新的模板。
你可以将自定模板添加到模板选取器,或者将其存储为文件,以与他人共享或在 iPhone 或 iPad 上安装和使用。
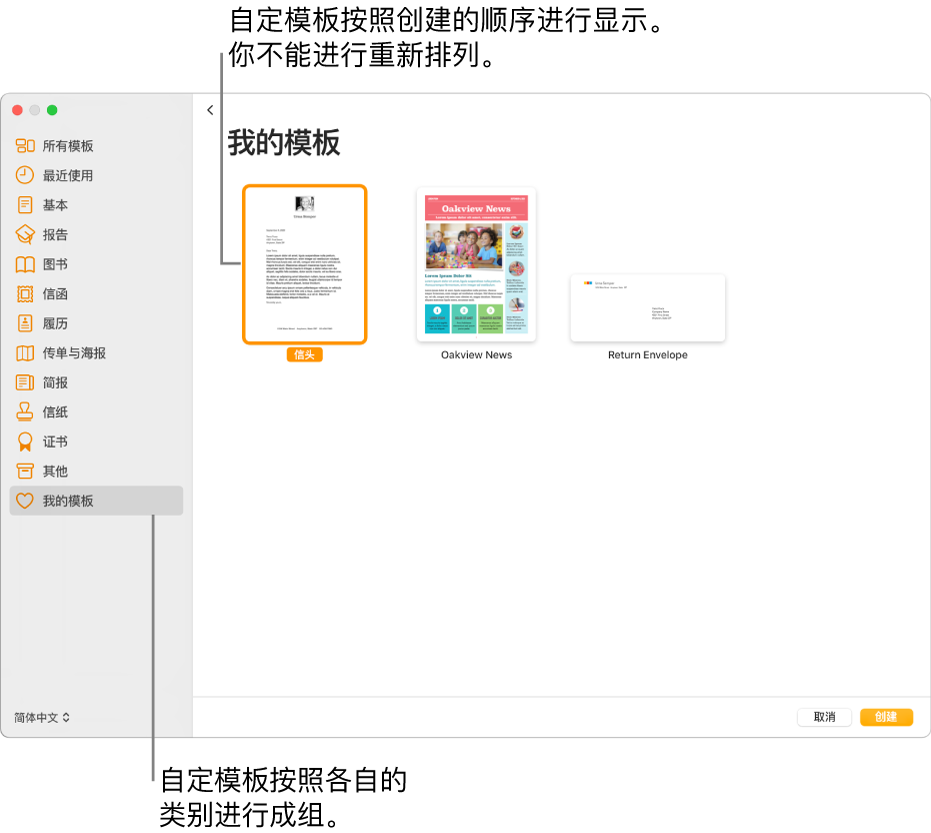
将文稿存储为模板
选取“文件”>“存储为模板”(从屏幕顶部的“文件”菜单中)。
点按某个选项:
添加到模板选取器:键入模板的名称,然后按下 Return 键。你的模板将显示在模板选取器的“我的模板”类别中。
存储:键入模板的名称,然后选取要用于存储模板的位置。
如果将其存储到 iCloud,则下次你在 iPhone 或 iPad 上打开 Pages 文稿时,模板在文稿管理器中将显示为可下载文件。
创建自定模板
创建新模板时,你可以从现有的模板开始(空白或任何其他模板),接着进行更改,然后将其存储为自定模板。原始模板将保持为未更改状态。自定模板将显示在模板选取器的“我的模板”类别中。
【注】只有出现在模板选取器中的模板才能用来创建新的模板。如果想要使用不在模板选取器中的模板,请先安装模板。
在 Pages 文稿中,选取“文件”>“新建”(从屏幕顶部的“文件”菜单中),然后连按你想要基于的模板。
执行以下任一项操作:
删除现有的占位符或背景图形:选择要移除的对象,然后在键盘上按下 Delete 键。若仍然无法删除对象,你可能需要先将它解锁。如果对象位于文字处理文稿中的节布局上,请选取“排列”>“节布局”>“使布局对象可选”(从屏幕顶部的“排列”菜单中)。
创建媒体占位符:选择图像或视频,然后选取“格式”>“高级”>“定义为媒体占位符”(从屏幕顶部的“格式”菜单中)。
创建文本占位符:选择文本,然后选取“格式”>“高级”>“定义为文本占位符”(从屏幕顶部的“格式”菜单中)。
添加水印或背景对象:在文字处理文稿中,选择要放在背景上的文本或对象,然后选取“排列”>“节布局”>“将对象移至节布局”(从屏幕顶部的“排列”菜单中)。在页面布局文稿中,你可以将水印和背景对象添加到与模板一起存储的页面模板。
添加背景颜色(仅限页面布局文稿):在“格式”
 边栏中,点按“背景”并选取填充选项。
边栏中,点按“背景”并选取填充选项。
选取“文件”>“存储为模板”(从屏幕顶部的“文件”菜单中),然后选取一个选项:
添加到模板选取器:键入模板的名称,然后按下 Return 键。你的模板将显示在模板选取器的“我的模板”类别中。
存储:键入模板的名称,然后选取要用于存储模板的位置。
如果将其存储到 iCloud,则你下次在 iPhone 或 iPad 上打开 Pages 文稿时,模板在文稿管理器中将显示为可下载文件。
如果不想保留新模板,你可以将其从模板选取器中删除(请参阅下述任务)。你不能删除 Pages 文稿附带的模板。
重新命名或删除自定模板
在模板选取器中,按住 Control 键点按模板名称,然后选取“重新命名”或“删除”。
如果是要重新命名,请键入新名称,然后按下 Return 键。
自定模板总是显示在模板选取器的“我的模板”中。你不能重新排列模板,并且也不能删除 Pages 文稿附带的模板。
编辑自定模板
在存储了由你创建的自定模板后,你不能再编辑它。但是,你可以将其作为新模板的基础。
选取“文件”>“新建”,然后连按你要用作新模板基础的自定模板。
自定模板将显示在模板选取器的“我的模板”类别中。如果你想要使用的自定模板没有出现在其中,那么需要先安装自定模板(请参阅以上说明)。
做出修改,选取“文件”>“存储为模板”,然后选取一个选项来将文稿存储为新的模板。
创建完新模板后,你可以删除旧模板。
在 iPhone 或 iPad 上,你可以在文稿管理器中管理自定模板。