
在 iCloud 版 Pages 文稿中链接文本框
可以链接两个或多个文本框,这样文本可以从一个文本框流入下一个文本框。这样做很有用,例如,如果你正在创建简报,并且希望在一个页面上设置多列文本,或者是希望将边栏延伸至另一页面。
每一系列的链接的文本框称为一个串连,它由每个文本框顶部圆圈的共同颜色进行标识。圆圈中的数字表示文本框在串连中的顺序。你可以在串连中添加和移除文本框、更改它们在串连中的顺序、将它们移到不同串连等。
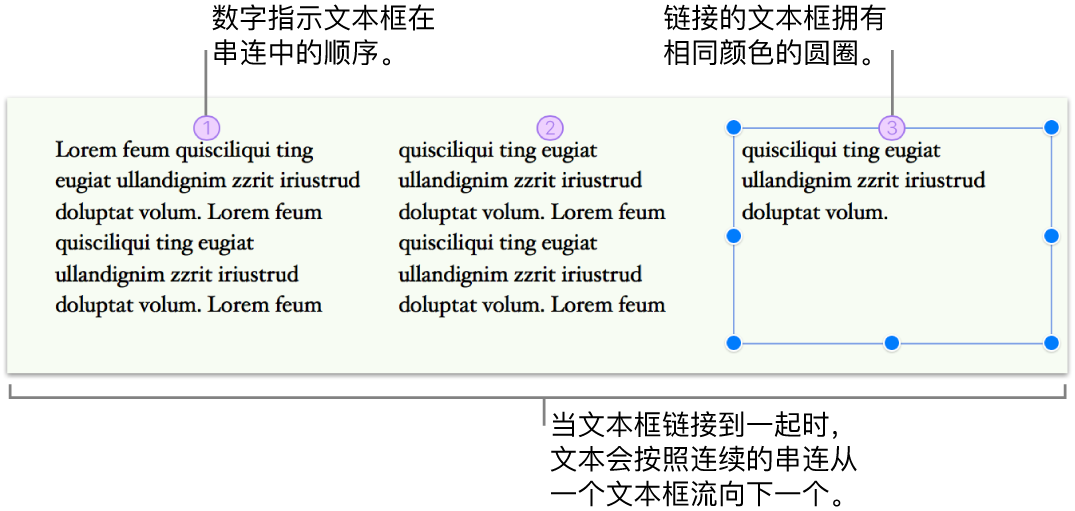
【注】如果你不希望链接多个文本框,而是希望整个文稿(或部分)使用栏,请参阅设置文本栏的格式。
创建新串连
你可以启动一个串连,其中包含空文本框或含有内容的文本框。例如,如果添加内容前想设置文稿的布局,你可以添加多个空文本框,将它们放在页面上的所需位置,然后链接它们。或者,你可以从含有内容的文本框开始,根据需要链接更多文本框来容纳文本。
前往 iCloud 版 Pages 文稿
 ,然后登录你的 Apple 账户(如需)。
,然后登录你的 Apple 账户(如需)。在文稿中,选择要用作串连起点的文本框,然后点按顶部的白色圆圈。
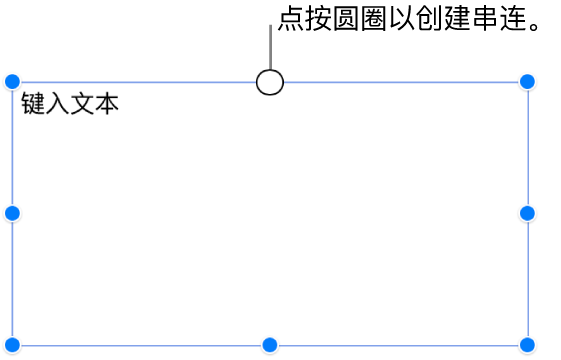
该圆圈填充了颜色和数字 1,表示它是串连的起点。
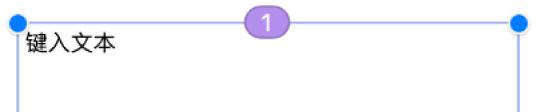
如果你看见其他数字或颜色与现有串连相匹配,文本框则会链接到现有串连。要使它成为新串连的起点,请点按圆圈并选取“创建新串连”。
对于要添加到串连的每个其他的文本框,请执行以下一项操作:
如果下一个文本框是空的:请将其选中,然后点按顶部的白色圆圈。
如果下一个文本框包含文本:请将其选中,然后点按顶部的白色圆圈,这会成为新串连的起点。要加入现有串连,请再次点按该圆圈,选取想要加入的串连,然后点按“合并”。现有文本框中的内容会被添加到串连的结尾处。
第一次合并文本框时才会看见“合并”对话框,之后内容会自动合并。
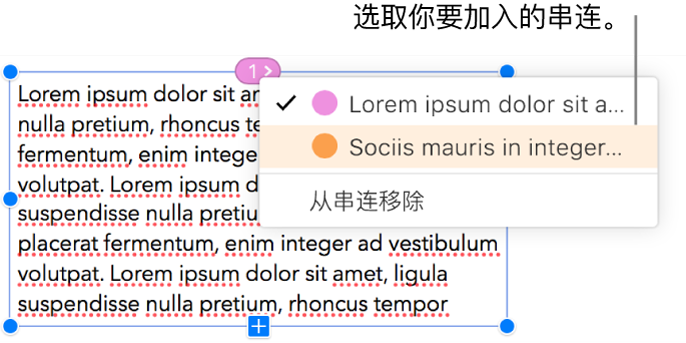
你添加的每个文本框的圆圈都会填充与第一个文本框相同的颜色,以及一个指明其在串连中的顺序的数字(你可以随时更改顺序)。
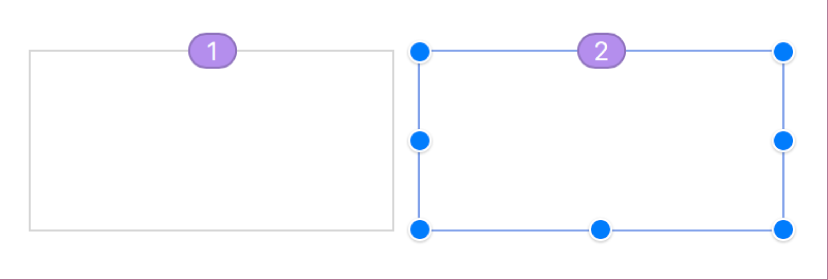
要向串连添加内容,请在空串连的第一个文本框中输入内容,或者添加到串连中的现有文本。
如果串连中最后一个文本框底部有裁剪指示器
 ,表明有更多文本在文本框中显示不下,请执行以下一项操作:
,表明有更多文本在文本框中显示不下,请执行以下一项操作:拖移裁剪指示器或任何调整大小控制柄,直到看见所有文本为止。
拖移串连中其他文本框的调整大小控制柄,直到文本适合现有文本框为止。
将另一个文本框添加到串连。
重新排列链接文本框的顺序
如果串连在一个页面上有多个链接文本框,并且你将其中一个文本框拖移到了同一页面上的某个新位置,则该文本框的内容不会自动重排以反映这个新位置。如果你为文本框分配了新的顺序,其内容会自动重排。
前往 iCloud 版 Pages 文稿
 ,然后登录你的 Apple 账户(如需)。
,然后登录你的 Apple 账户(如需)。在文稿中,选择要更改顺序的链接文本框,然后点按顶部的圆圈。
在出现的弹出式菜单中,将鼠标指针移动到“布局顺序”,然后从第二个弹出式菜单中选取新的顺序编号。
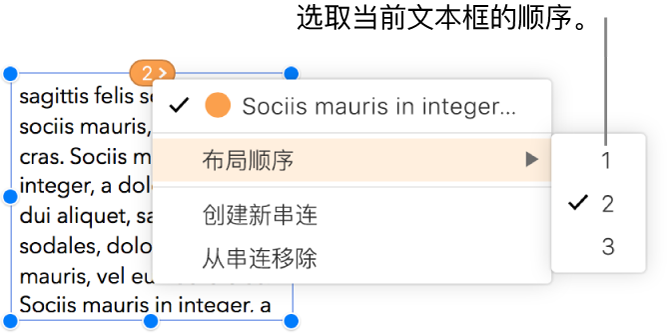
串连中的文本会更新以反映新顺序。
【注】当串连跨多页并且你将文本框移到不同页面(而非在相同页面上更改它的位置)时,串连中所有文本框的编号会自动调整,这样文本可以自然地流动。
将文本框分配给其他串连
如果某个文本框在页面上的位置使它适合另一个串连,并且你不想在页面上重新排列各项,或者你只是链接到了错误的串连,你可能想重新分配该文本框。
当你重新分配串连中唯一的文本框时,该文本框及其内容将会添加到新串连。当你重新分配串连中多个文本框的其中一个时,只有其文本框会重新分配给串连,其内容会重新流入原始串连中的其余文本框。
前往 iCloud 版 Pages 文稿
 ,然后登录你的 Apple 账户(如需)。
,然后登录你的 Apple 账户(如需)。在文稿中,选择要重新分配的链接文本框,点按顶部的圆圈,然后在弹出式菜单中,选取它要归属的串连。
如果看到一个询问是否合并内容的对话框,请点按“合并”。第一次合并文本框时才会看见“合并”对话框;之后,内容会自动合并。
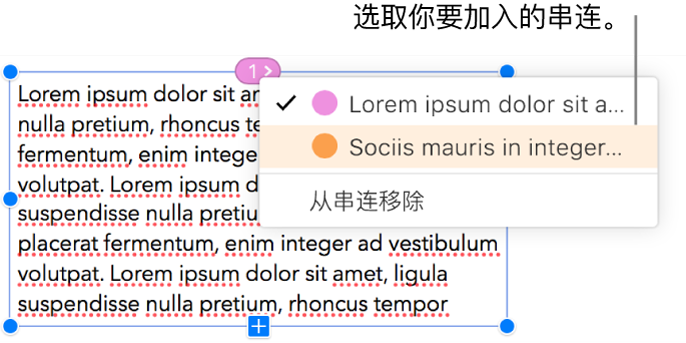
根据其在页面上的位置,将文本框添加到串连。你可能需要移动或重新排列文本框的顺序,这样文本可以自然地流动。
从链接的文本框启动新串连
你可以用已经链接到串连的文本框启动一个新串连。此时会取消文本框与其原始串连的链接并清空内容;它包含的所有内容会并入原始串连中的其余文本框。
例如,如果链接文本框放置在你要启动新串连的位置,而你不想改变页面布局,你可能想这样做。
前往 iCloud 版 Pages 文稿
 ,然后登录你的 Apple 账户(如需)。
,然后登录你的 Apple 账户(如需)。在文稿中,选择要用作新串连起点的链接文本框,点按顶部的圆圈,然后选取“创建新串连”。
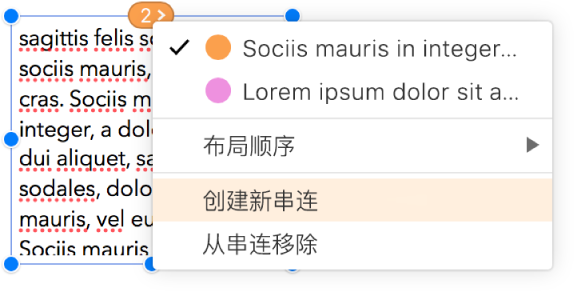
更改串连中所有文本或文本框的样式
你可以同时更改串连中所有文本框的样式。例如,可以向文本框添加边界,或者用颜色填充文本框。也可以更改串连中所有文本的字体、大小或样式。当你编辑串连时,该串连中的所有文本框会以大纲形式显示,从而更容易看到应用你所做更改的情况。
执行以下任一操作:
前往 iCloud 版 Pages 文稿
 ,然后登录你的 Apple 账户(如需)。
,然后登录你的 Apple 账户(如需)。在文稿中,执行以下任一项操作:
更改所有文本的样式:点按串连文本中的任意位置(以便放置插入点),按下 Command-A(在 Mac 上)或 Ctrl-A(在 Windows 设备上)以选择所有文本,然后在右侧“格式”
 边栏的“样式”标签中进行更改。
边栏的“样式”标签中进行更改。更改所有文本框的样式:按住 Control 键点按其中一个文本框,选取快捷键菜单中的“选择串连中所有文本框”,然后在右侧“格式”
 边栏的“样式”标签中进行更改。
边栏的“样式”标签中进行更改。
取消链接文本框
当取消链接文本框时,如果串连中还有其他文本框,则会将其文本并入这些文本框。如果它是串连中唯一的文本框,则会变成含内容的标准文本框。
前往 iCloud 版 Pages 文稿
 ,然后登录你的 Apple 账户(如需)。
,然后登录你的 Apple 账户(如需)。在文稿中,选择链接文本框,点按顶部的圆圈,然后从弹出式菜单中选取“从串连移除”。
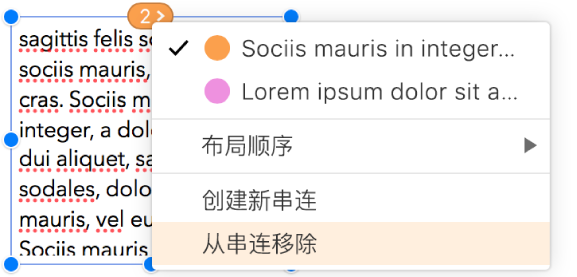
删除链接文本框
当删除链接文本框时,其内容会并入串连中的任何其余文本框。如果串连中只有一个文本框,则该文本框及其内容会被删除。
前往 iCloud 版 Pages 文稿
 ,然后登录你的 Apple 账户(如需)。
,然后登录你的 Apple 账户(如需)。在文稿中,选择链接文本框,然后按下 Delete 键。
链接文本框始终设置为“留在页面”,以帮助你控制串连放置的位置。有关如何锚定对象的信息,请参阅在 iCloud 版 Pages 文稿的文本中放置对象。