
在 iCloud 版 Pages 文稿中协作处理共享文稿
无论你是共享文稿的所有者还是受邀展开协作,在你打开文稿后,你可以实时看到其他人进行的编辑、快速跳转到其他人正在编辑的位置,还可使用更多功能。编辑或查看文稿的用户数量(不包括你)显示在工具栏中的“协作”按钮 ![]() 旁边,他们的姓名(或电子邮件地址或电话号码)显示在参与者列表中。
旁边,他们的姓名(或电子邮件地址或电话号码)显示在参与者列表中。
接受邀请以展开协作
在你点按共享文稿的链接时,共享文稿打开的位置(例如,在 iCloud 版 Pages 文稿或 Mac 版 Pages 文稿中)取决于许多因素,例如所有者设置的访问权限和权限、你点按邀请链接时使用的设备,以及你是否使用 iCloud 云盘。
在你点按邀请链接之前,请确保你的设备符合进行协作的最低系统要求。
点按你收到的电子邮件、消息或文章中包含的链接,然后按照显示的任何说明进行操作。
如果用来邀请你的电子邮件地址或电话号码未与你的 Apple ID 关联,你可以按照显示的说明将该电子邮件或电话号码添加到你的 Apple ID。
【注】如果你不希望将另一个电子邮件地址与你的 Apple ID 关联,则可以请共享文稿的所有者使用已与你的 Apple ID 关联的电子邮件地址或电话号码再次邀请你。
协作处理共享文稿
打开共享文稿。
如果在文稿管理器中没有看到你所寻找的文稿,请点按你收到的电子邮件、信息或帖子中的链接,并且如果系统提示,请通过 Apple ID 登录。
如果你无法打开文稿,请参阅接受邀请以展开协作。
编辑共享的文稿
你或其他人对文稿所做的编辑将实时显示。光标以及所选文本和对象显示为不同颜色,表示其他人正在编辑的位置。将鼠标指针移动到光标上,查看正在进行编辑的人员。
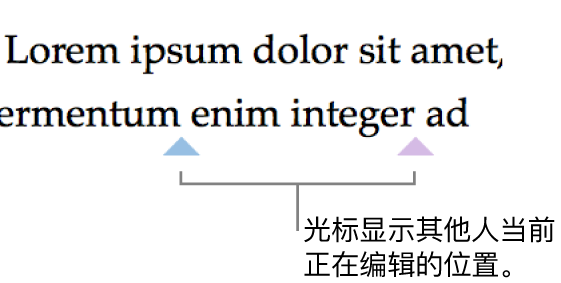
【注】如果共享文稿使用你的主要语言以外的语言的格式惯例,文稿底部附近会显示一条信息,指出所用的格式。
执行以下任一操作:
查看正在处理文稿的用户:点按工具栏中的“协作”按钮
 以查看参与者列表,该列表显示已加入文稿的用户以及当前正在编辑或查看文稿的用户。
以查看参与者列表,该列表显示已加入文稿的用户以及当前正在编辑或查看文稿的用户。 如果你是所有者且访问权限设置为“仅限于受邀用户”,则会看到你已邀请但尚未打开文稿的人员的电子邮件地址或电话号码(而非姓名)。
跟踪某个人的编辑:点按姓名右侧的圆点以查看此人正在处理的位置。如果没有看到圆点,则此人未打开文稿。
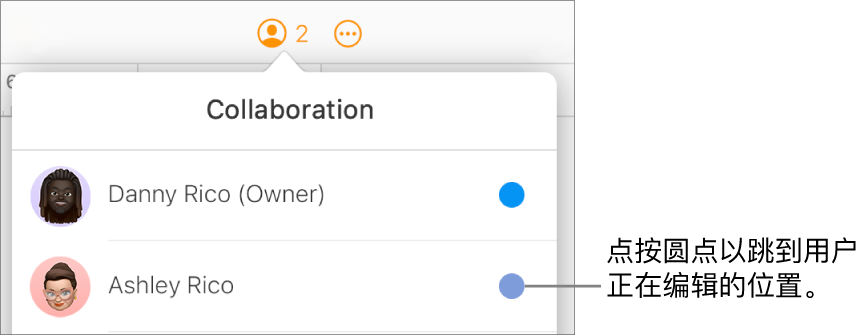
隐藏或显示活动(不同颜色的光标或所选内容):点按工具栏中的“显示”按钮
 ,然后选取“隐藏协作活动”或“显示协作活动”。
,然后选取“隐藏协作活动”或“显示协作活动”。邀请其他用户:如果共享文稿的所有者授权你邀请其他用户进行协作,请点按“添加用户”,选取你要发送邀请的方式,然后点按“共享”。
【注】要了解与参与者所做更改有关的更多详细信息(例如,上次你打开文稿以来的更改列表),请在 Mac 版、iPhone 版或 iPad 版 Pages 文稿中打开文稿,点按或轻点工具栏中的“协作”按钮,然后点按或轻点“显示所有活动”。
选择退出共享文稿
如果你不想再访问与你共享的文稿,则可以从参与者列表中移除自己。
执行以下一项操作:
打开文稿后:点按工具栏中的“协作”按钮
 。
。在文稿管理器中:选择文稿,然后点按工具栏中的“协作”按钮
 。
。
将指针移到你的姓名上,点按出现的三个点
 ,然后选取“将我移除”。
,然后选取“将我移除”。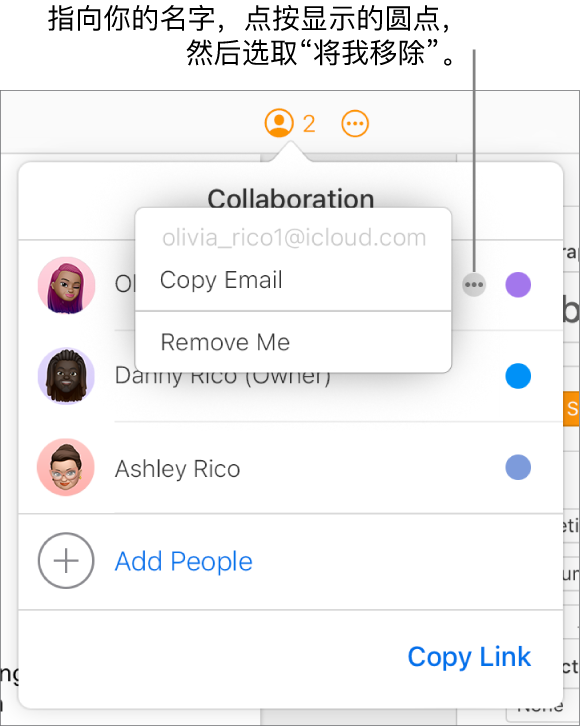
移除你的访问权限会将你的姓名从参与者列表中移除,并且从 iCloud 云盘中移除文稿。如果你稍后想再次访问文稿,请点按原始链接打开文稿。
查找他人与你共享的文稿
执行以下任一操作:
找到发送给你的共享文稿链接(例如,在原始电子邮件或文本中),然后点按它。
如果你之前打开过文稿,请前往文稿管理器,然后点按“浏览”以查找文稿,或者按下 Command-F(在 Mac 上)或 Control-F(在 Windows 电脑上)以按名称搜索文稿。
如果从文稿管理器删除了共享文稿,而稍后希望再次查看该文稿,只需点按最初收到的链接即可。只要所有者还在共享文稿,它就会重新显示在文稿管理器中。