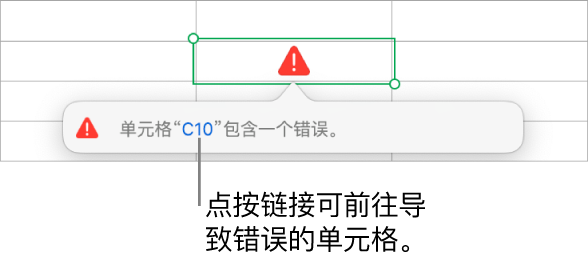在 Mac 上的 Numbers 表格中使用表格单元格中的数据计算值
你可以创建将使用选择的任何单元格中的数据自动执行计算的公式或函数单元格。例如,你可以比较两个单元格中的值,计算单元格的和或积,等等。公式或函数的结果将显示在输入的单元格中。
你还可以使用 Numbers 表格附带的预先定义的数学函数中的任意一个来创建公式。它包含 250 多种函数,可在统计、工程和财务等方面应用,其中一些通过互联网远程获取信息。有关每个函数的详细信息显示在联机的公式与函数帮助以及函数浏览器中,函数浏览器当你在单元格中键入等号 (=) 时显示。
插入公式
你可以创建简单或复杂的算术公式来对表格中的值执行计算。
在 Mac 上前往 Numbers 表格 App
 。
。在电子表格中,点按要用于显示结果的单元格,然后键入等号 (=)。
公式编辑器将打开。拖移公式编辑器的左侧以移动它。你可以通过拖移其外部边缘的任意位置来调整其大小。
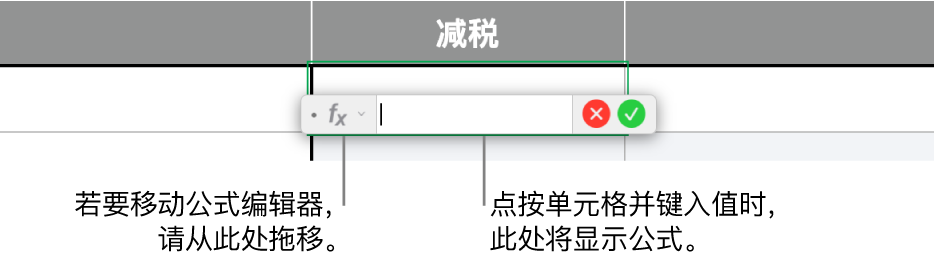
点按要用在公式中的单元格,或者键入值(例如,0 或 5.20 等数字)。
键入算术运算符(例如,+、-、* 或 /),然后选择要用在公式中的另一个单元格,或者键入一个值。
默认情况下,Numbers 表格将在单元格引用之间插入“+”。
继续添加运算符和单元格引用直到公式完整,然后在完成后按下 Return 键或点按公式编辑器中的
 。
。如果你点按
 ,则将退出公式编辑器,而不存储你所做的更改。
,则将退出公式编辑器,而不存储你所做的更改。
如果公式中有错误,则 ![]() 会出现在结果单元格中。点按来查看错误信息。如果信息说明是其他单元格导致了错误,你可以点按单元格引用以选择包含错误的单元格。
会出现在结果单元格中。点按来查看错误信息。如果信息说明是其他单元格导致了错误,你可以点按单元格引用以选择包含错误的单元格。
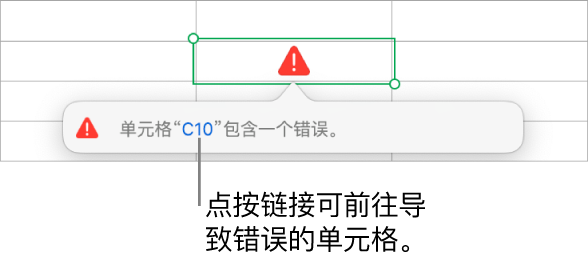
插入函数
在 Mac 上前往 Numbers 表格 App
 。
。在电子表格中,点按要用于显示函数结果的单元格,然后键入等号 (=)。
你也可以点按工具栏中的
 ,然后选取“新建公式”。
,然后选取“新建公式”。公式编辑器打开,且函数浏览器显示在窗口右侧,其中显示所有函数的列表。有关函数的帮助,请点按函数。
拖移公式编辑器的左侧以移动它。你可以通过拖移其外部边缘的任意位置来调整其大小。
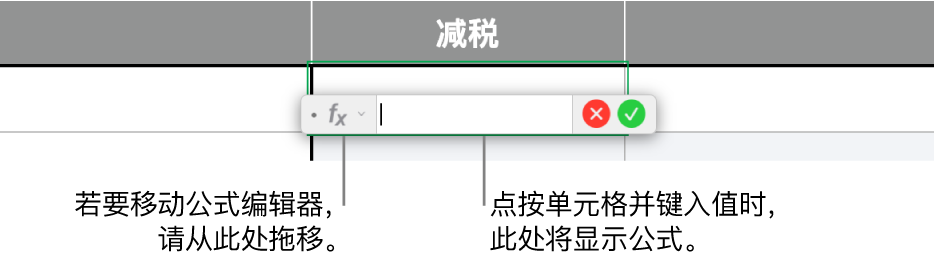
在函数浏览器顶部的搜索栏中键入函数名称(或者与函数关联的字词,如“地址”),或者浏览可用函数,然后连按你想要的函数的名称。
函数在公式编辑器中显示有函数的所有必填和可选参数。
你可以在函数浏览器中,通过点按公式编辑器(如下所示)中的箭头,可以获取函数的帮助、选取参数的值,将公式暂时显示为文本,或者将其永久转换为文本。
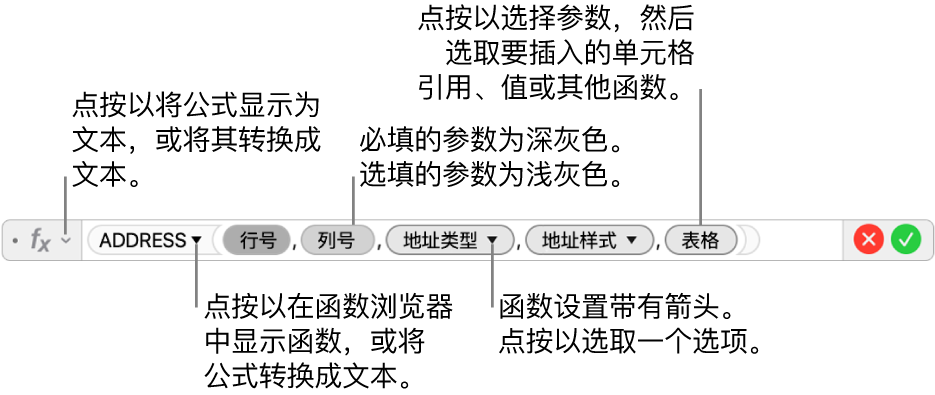
将公式转换为文本会将公式编辑器关闭,并将公式的文本版本留在单元格内。
编辑包含公式的单元格时,窗口底部的“智能单元格视图”将向你显示公式结果、单元格引用值、错误和警告。
选择函数中的某个参数,然后执行以下一项操作,以输入值或选择要包括在计算中的单元格:
选择单元格:点按单元格。
选择跨多行和多列的单元格范围:拖移过你想要包括的单元格范围。
添加单列或单行的值:点按列顶部或行左侧的栏,或者选择列或行中的所有单元格。
完成后按下 Return 键或点按公式编辑器中的
 。
。如果你点按
 ,则将退出公式编辑器,而不存储你所做的更改。
,则将退出公式编辑器,而不存储你所做的更改。
如果公式中有错误,则 ![]() 会出现在结果单元格中。点按来查看错误信息。如果信息说明是其他单元格导致了错误,你可以点按单元格引用以选择包含错误的单元格。
会出现在结果单元格中。点按来查看错误信息。如果信息说明是其他单元格导致了错误,你可以点按单元格引用以选择包含错误的单元格。
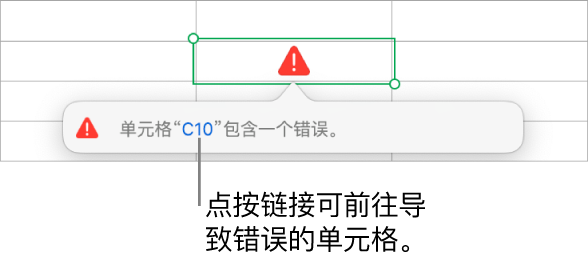
使用公式比较值
你可以使用比较运算符检查两个单元格中的值是否相等,或者一个值是否大于或小于另一个值。为此,你必须在单元格内设置一个语句,例如 A1 > A2,表示单元格 A1 中的值大于单元格 A2 中的值。比较运算符的结果表示为“true”或“false”。
在 Mac 上前往 Numbers 表格 App
 。
。在电子表格中,点按要显示比较结果的单元格,然后键入等号 (=)。
公式编辑器将打开。拖移公式编辑器的左侧以移动它。你可以通过拖移其外部边缘的任意位置来调整其大小。
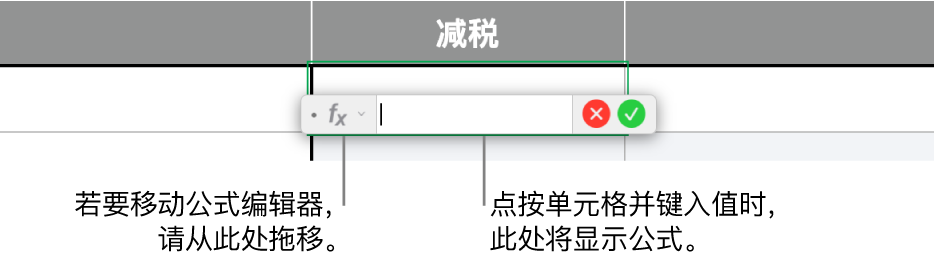
点按要比较值的单元格,或者键入要比较的值。
键入比较运算符(>、>=、=、<>、< 或 <=),然后选择要比较值的单元格,或者键入要比较的静态值。
完成后按下 Return 键或点按公式编辑器中的
 。
。如果你点按
 ,则将退出公式编辑器,而不存储你所做的更改。
,则将退出公式编辑器,而不存储你所做的更改。
如果公式中有错误,则 ![]() 会出现在结果单元格中。点按来查看错误信息。如果信息说明是其他单元格导致了错误,你可以点按单元格引用以选择包含错误的单元格。
会出现在结果单元格中。点按来查看错误信息。如果信息说明是其他单元格导致了错误,你可以点按单元格引用以选择包含错误的单元格。
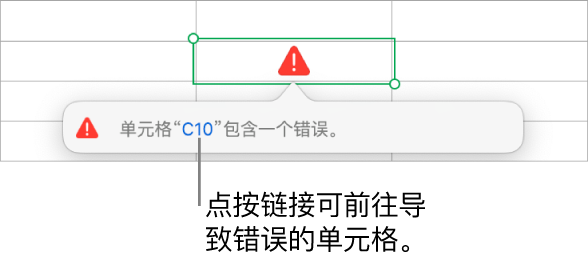
在公式中引用单元格
在公式中,可以包括单元格、单元格范围和整列或整行数据的引用,包括其他表格中和其他工作表上的单元格。Numbers 表格将使用引用单元格中的值计算公式的结果。例如,如果在公式中包括“A1”,将引用单元格 A1 中的值(列 A 和行 1 中的单元格)。
【注】如果表格使用了类别,且你在引用单元格范围内添加了新行,则公式结果不会包括新行,除非你更改单元格引用。
以下示例显示如何在公式中使用单元格引用。
如果引用范围含多个单元格,则起始单元格和结束单元格将以单个冒号分隔。
COUNT(A3:D7)
如果引用其他表格中的单元格,引用必须包含表格的名称(除非单元格名称在所有表格内均唯一)。
表格 2::B2
请注意,表格名称和单元格引用采用两个冒号 (::) 分隔。选择其他表格中的单元格用于公式时,将自动包括表格的名称。
如果引用其他工作表中某个表格的单元格,还必须包括工作表名称(除非单元格名称在所有工作表内均唯一)。
SUM(工作表 2::表格 1::C2:G2)
工作表名称、表格名称和单元格引用是使用两个冒号分隔的。如果在构建公式时点按其他工作表中的单元格,将在公式中自动包括工作表的名称和表格的名称。
若要引用列,可以使用列字母。以下公式将计算第三列中的单元格合计:
SUM(C)
若要引用行,可以使用行号。以下公式将计算第一行中的单元格合计:
SUM(1:1)
若要引用带表头的行或列,可以使用表头名称。以下公式将计算表头为“收入”的行中的所有单元格的合计:
SUM(收入)
下方的公式通过列表头名称“客人数”引用该列,并引用了另一张工作表上表格中的 B2 单元格。
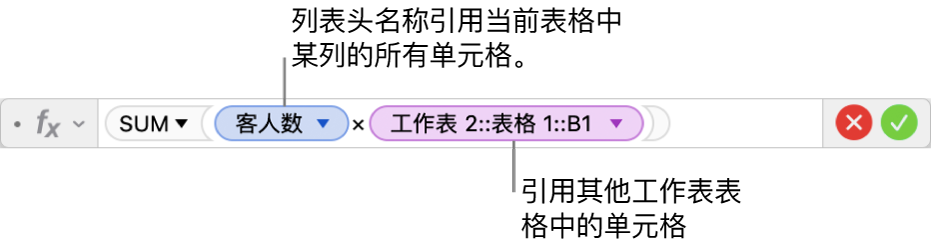
在公式中保留行或列引用
你可以将公式中的行和列地址设定为绝对,以便可以在电子表格的其他位置使用相同的公式,而不更改单元格引用(反之则会更改)。
如果你没有保留行或列引用,且移动了公式(通过剪切和粘贴,或通过添加新的行和列),引用将根据公式的新位置进行相应的调整。
在 Mac 上前往 Numbers 表格 App
 。
。在电子表格中,连按含要编辑的公式的结果单元格。
公式编辑器将打开并显示函数。拖移公式编辑器的左侧以移动它。
点按表示要保留的单元格范围的符号上的三角形。
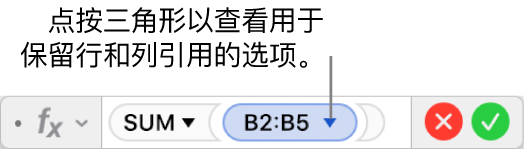
为所选范围的开始或结束地址选择“保留行”或“保留列”。
另外,你可以在公式编辑器中选择范围,然后按下 Command-K 键来保留范围中的行和列。
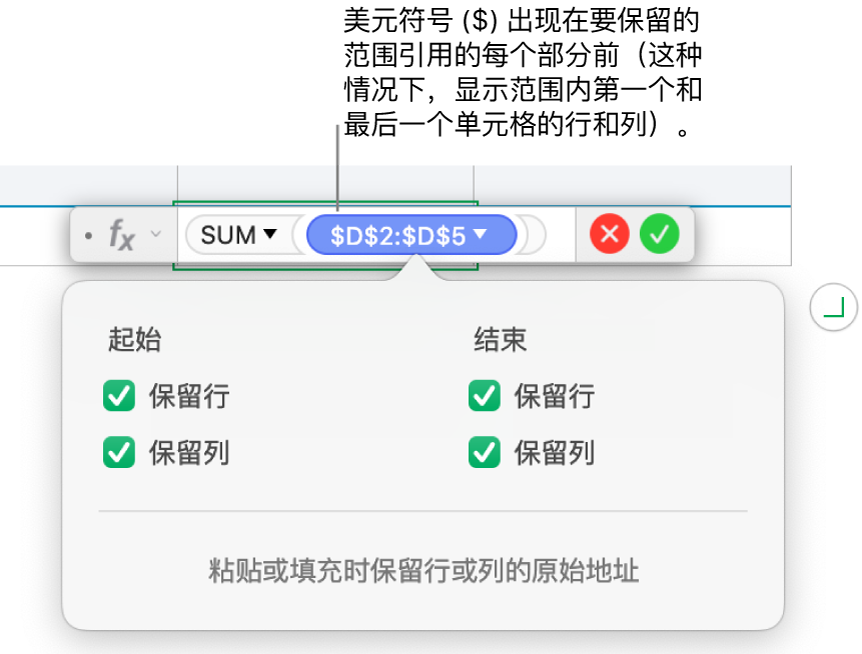
完成后按下 Return 键或点按公式编辑器中的
 。
。如果你点按
 ,则将退出公式编辑器,而不存储你所做的更改。
,则将退出公式编辑器,而不存储你所做的更改。
更改现有公式
你可以编辑现有公式,以便它引用不同的单元格。
在 Mac 上前往 Numbers 表格 App
 。
。在电子表格中,连按含要编辑的公式的结果单元格。
公式编辑器将打开并显示公式。拖移公式编辑器的左侧以移动它。
执行以下任一项操作:
更改单元格引用:选择要更改的现有单元格地址,然后选择新单元格。
移除单元格引用:在公式编辑器中,选择不需要的单元格引用,然后按下键盘上的 Delete 键。
添加更多单元格引用:将插入点放置在公式的参数区域中,然后点按要添加的新单元格。
完成后按下 Return 键或点按公式编辑器中的
 。
。如果你点按
 ,则将退出公式编辑器,而不存储你所做的更改。
,则将退出公式编辑器,而不存储你所做的更改。
如果公式中有错误,则 ![]() 会出现在结果单元格中。点按来查看错误信息。如果信息说明是其他单元格导致了错误,你可以点按单元格引用以选择包含错误的单元格。
会出现在结果单元格中。点按来查看错误信息。如果信息说明是其他单元格导致了错误,你可以点按单元格引用以选择包含错误的单元格。