
在 Mac 上的 Numbers 表格中更改数据透视表数据排序、成组的方式等
你可以更改数据透视表中数据的排序、成组和计算的方式。你还可以选取重复群组标签,以及显示和隐藏合计。
【提示】如果想要更改数据透视表中特定类型数据(如“合计”行)的样式或格式,你可以快速选择相同类型的所有数据。点按想要格式化的单元格,按住 Control 键点按,然后选取“选择相似单元格”。
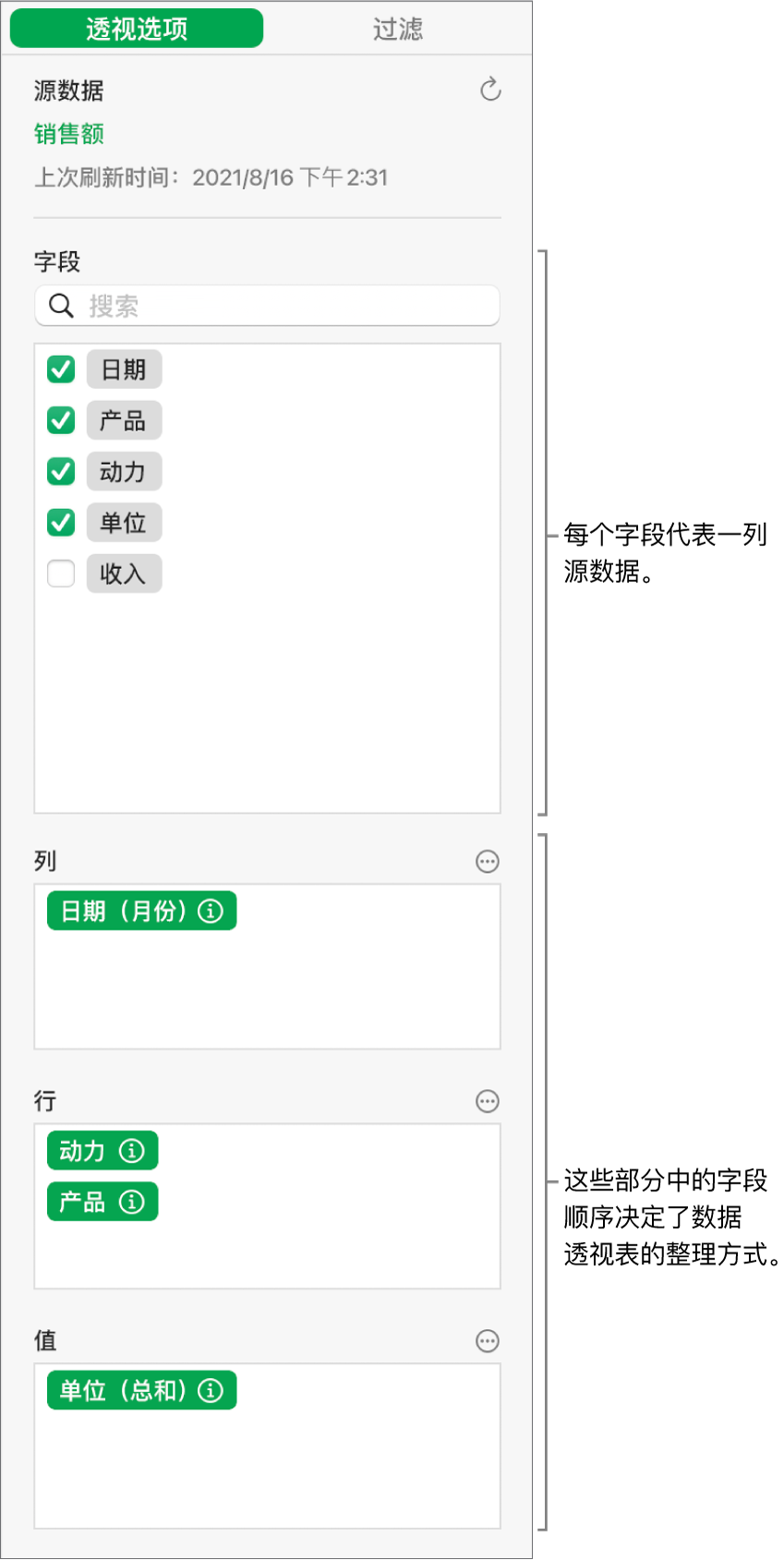
更改“列”和“行”字段的排序方式
你可以更改某个字段中的群组在数据透视表中的排序方式。例如,你可以将一组学生按姓名升序排序(A 到 Z),或按其在班级中的平均分降序排序 (100, 99, 98…)。你还可以选取日期的分组方式,例如按年份、年-月-日或星期几。
选择数据透视表。
在“整理”
 边栏的“透视选项”标签中,点按要编辑的“列”或“行”字段旁边的
边栏的“透视选项”标签中,点按要编辑的“列”或“行”字段旁边的  ,然后执行以下任一项操作:
,然后执行以下任一项操作:选取群组排序方式:点按“群组排序方式”下方的第一个下拉菜单,然后选取一个选项。
按照升序或降序给值排序:点按“群组排序方式”下方的第二个下拉菜单,然后选取“升序”或“降序”。
选取日期的分组方式:点按“分组方式”下方的下拉菜单,然后选取一个选项。
重复“列”或“行”群组名称
你可以选取是否在数据透视表的每一列或行中为“列”或“行”字段重复群组名称标签。
“列”或“行”部分中有多个字段时,你可以为该部分所有字段重复群组名称(该部分中列出的最后一个字段除外)。“值”部分中有多个字段时,你还可以为显示值的每列或每行重复群组名称。
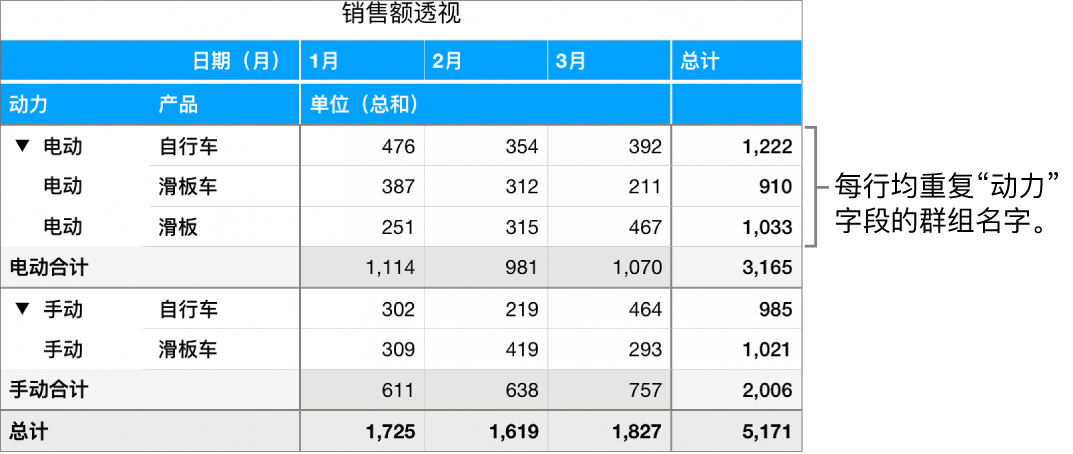
选择数据透视表。
在“整理”
 边栏的“透视选项”标签中,点按要为其重复标签的“列”或“行”字段旁边的
边栏的“透视选项”标签中,点按要为其重复标签的“列”或“行”字段旁边的  ,选择“重复群组名称”旁边的复选框。
,选择“重复群组名称”旁边的复选框。
更改“值”字段的显示方式
“值”字段使用函数(如求和或平均值)来汇总数据透视表中的数据。你可以从函数列表中选取,然后更改结果的显示方式。例如,你可以计算单个销售人员的销售额总和,然后将结果显示为销售总额在整个销售团队中占的百分比。
选择数据透视表。
在“整理”
 边栏的“透视选项”标签中,点按要更改的“值”字段旁边的
边栏的“透视选项”标签中,点按要更改的“值”字段旁边的  ,然后执行以下任一项操作:
,然后执行以下任一项操作:选取一个新函数:点按“汇总方式”下方的下拉菜单,然后选取一个函数。
更改值的计算方式:点按“显示为”下方的下拉菜单,然后选取一个选项。例如,你可以将函数的结果显示为“总计”的百分比,或显示为“列”或“行”字段的“按字段总计”的一部分。
如果选取“按字段总计”或“按字段总计的百分比”,你可以选取用于此项计算的字段。
如果有多个“值”字段,你还可以选取是否将这些字段显示为行或列。点按“值”旁边的 ![]() ,然后选取“将值显示为行”或“将值显示为列”。
,然后选取“将值显示为行”或“将值显示为列”。
显示或隐藏合计
将字段添加到数据透视表中时,默认会显示“合计”和“总计”,但你可以隐藏它们。
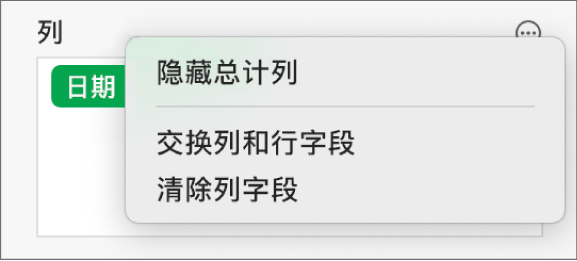
选择数据透视表。
在“整理”
 边栏的“透视选项”标签中,执行以下任一项操作:
边栏的“透视选项”标签中,执行以下任一项操作:显示或隐藏“合计”列或行:点按想要的“列”或“行”字段旁边的
 ,然后选择或取消选择“显示总列数”或“显示总行数”。
,然后选择或取消选择“显示总列数”或“显示总行数”。显示或隐藏“总计”列和行:点按“列”或“行”旁边的
 ,然后选取“隐藏总计列”或“隐藏总计行”。
,然后选取“隐藏总计列”或“隐藏总计行”。
你可以添加过滤规则以更改数据透视表中显示的数据。请参阅在 Mac 上的 Numbers 表格中过滤数据。