
在 Mac 上的 Numbers 表格中添加或移除行和列
您可以在表格中添加、删除和重新排列行和列。行和列的类型有三种:
正文行和正文列包含表格数据。
标题行和标题列(若有)出现在表格的顶部和左侧。它们的背景颜色通常与正文行不同,并且常用于识别行或列包含的内容。标题单元格中的数据不用于计算,但标题单元格中的文本可用于公式中,用于引用整行或整列。一个表格最多可以有五个标题行和五个标题列。
您可以冻结(或锁定)标题行和列,以便它们在您滚动电子表格时总是可见。
表尾行(如有)显示在表格的底部。一个表格最多可以有 5 个表尾行。
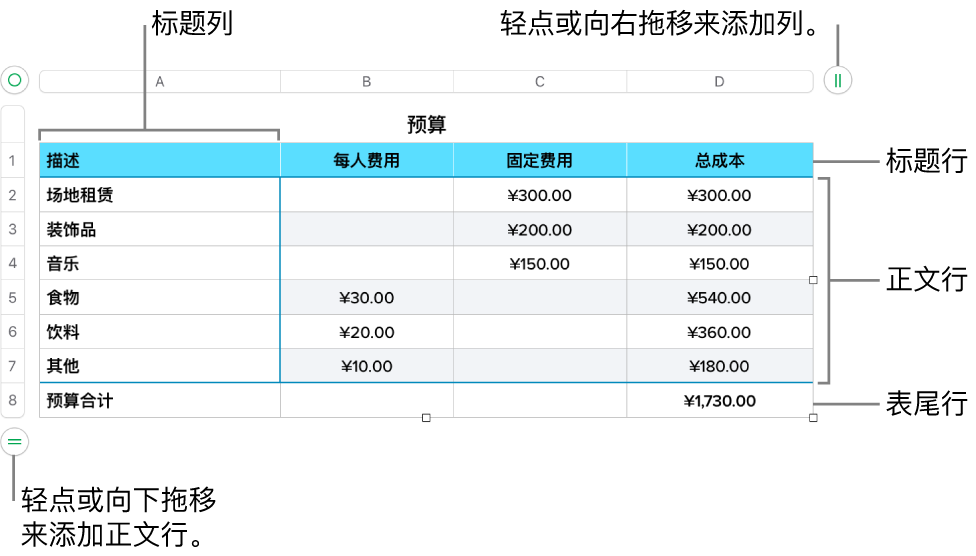
添加或移除行和列
点按表格。
执行以下任一项操作:
在表格边缘处添加或删除行或列:点按表格左下角中的
 来添加行,或拖移它来添加或删除多行。点按表格右上角中的
来添加行,或拖移它来添加或删除多行。点按表格右上角中的  来添加列,或拖移它来添加或删除多列。只有所有单元格为空,才可以删除行或列。
来添加列,或拖移它来添加或删除多列。只有所有单元格为空,才可以删除行或列。添加或删除表格边缘处的行和列:拖移表格右下角中的
 以添加或删除行与列。只有行和列的单元格为空时,您才可以删除行与列。若要删除内含数据的行和列,请按住 Option 键拖移
以添加或删除行与列。只有行和列的单元格为空时,您才可以删除行与列。若要删除内含数据的行和列,请按住 Option 键拖移  。
。在表格中插入或删除行或列:将鼠标指针移到行号或列字母上,点按箭头,然后从快捷键菜单中选取一个选项。
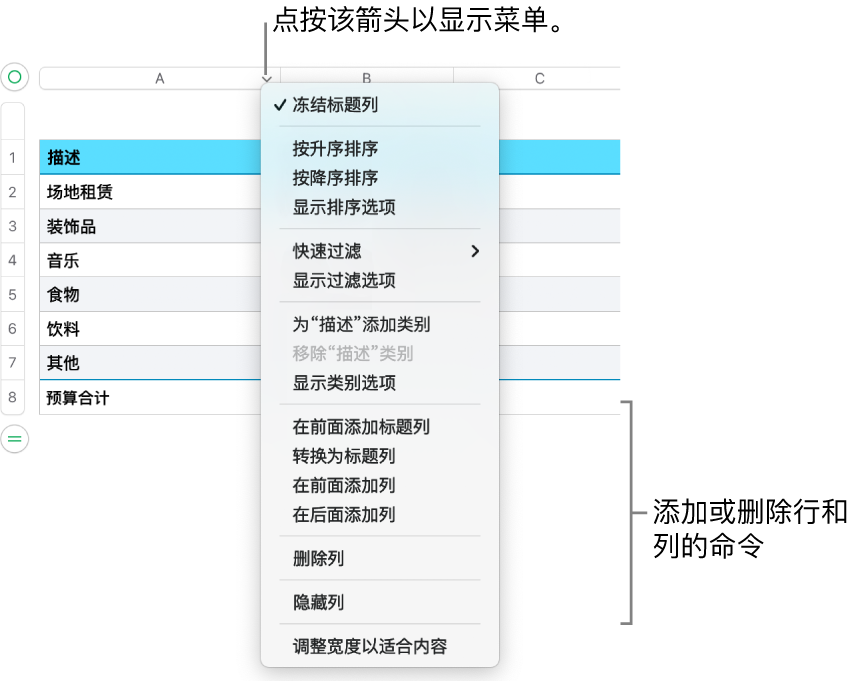
同时插入多个行或列:在表格中的任意位置,选择与您想要插入的行数或列数相同的行数或列数。点按其中一个所选行号或列字母旁边的箭头,然后选取“在上面添加行”或“在下面添加行”(“在前面添加列”或“在后面添加列”)。
同时删除多个行或列:按住 Command 键点按行或列,点按箭头,然后选取“删除所选的行”或“删除所选的列”。
添加、移除或冻结标题行和列
添加标题行、标题列或表尾行会将现有行或列转换为标题或表尾。例如,如果在表格中的第一行具有数据且添加了标题行,第一行将转换为包含相同数据的标题行。
您可以冻结标题行或标题列,以便它们在您滚动电子表格时总是可见。
点按表格。
在“格式”
 边栏中,点按“表格”标签,然后执行以下任一项操作:
边栏中,点按“表格”标签,然后执行以下任一项操作:添加或删除标题和表尾:点按边栏中的“标题与表尾”弹出式菜单,然后选取一个数字。若要移除所有标题或表尾,请将数字设定为 0(零)。
冻结标题行和列:点按“标题与表尾”下方的弹出式菜单,然后选取“冻结标题行”或“冻结标题列”。若要解冻,请取消选择“冻结标题行”或“冻结标题列”以使勾号消失。
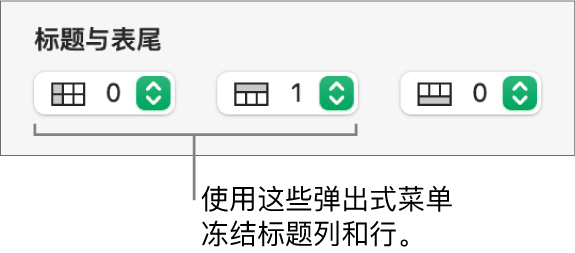
若要了解如何在打印的电子表格的每页上显示表格标题,请参阅在 Mac 上的 Numbers 表格中打印电子表格。
隐藏或显示行和列
隐藏行和列十分有用,例如您需要将行或列的数据用于公式,但是不想让它们可见。
选择您想要隐藏的行或列。
将指针移到行号或列字母的上方,然后点按出现的箭头并选取“隐藏所选行”或“隐藏所选列”。
灰色条会出现在列字母或行号之间以显示隐藏的列与行的位置。
【注】如果您选择的行或列包含合并的单元格,您可能无法隐藏这些行或列。例如,如果您合并了一行中的两个单元格,您可以隐藏包含合并单元格的行,但无法隐藏包含合并单元格的列。
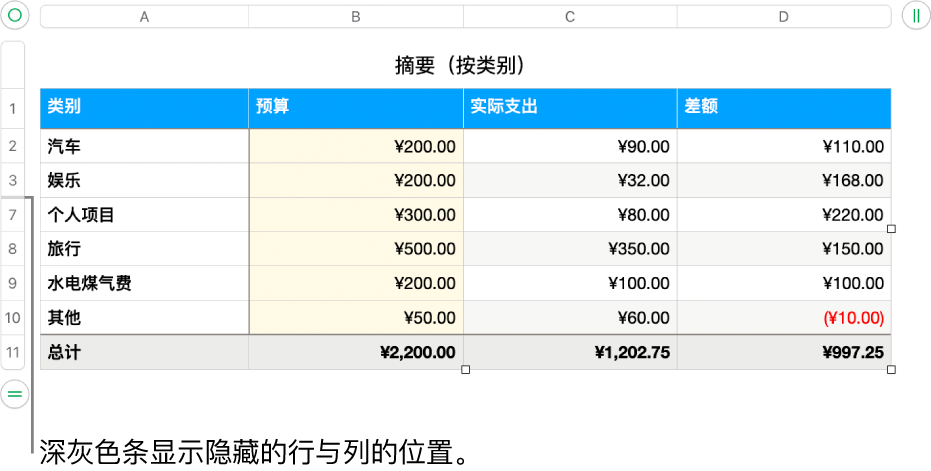
若要显示隐藏的行或列,请选择与隐藏行或列相邻的行或列。将鼠标指针移到行号或列字母上方,点按向下箭头,然后选取“取消隐藏”选项。
若要取消隐藏所有行或列,请点按表格,然后选取“表格”>“取消隐藏所有行”或“取消隐藏所有列”(从屏幕顶部的“表格”菜单中)。
将表格拷贝到另一个 Numbers 表格文件或 App
您可以将整个表格、或者所选行、列或单元格拷贝到其他 Numbers 电子表格或其他 App。
选择表格、单元格、行或列以进行拷贝。
执行以下任一项操作:
将所选内容拖到其他 Numbers 表格文件:点按住所选内容直到它浮起,然后将所选内容拖到其他 Numbers 表格窗口。您可以将其拖到现有表格中,或者拖到工作表上的空白处(这会新建一个表格)。
将所选内容拖到其他 App:点按住所选内容直到它浮起,然后将它拖移到打开的备忘录、电子邮件、Keynote 演示文稿或 Pages 文稿。