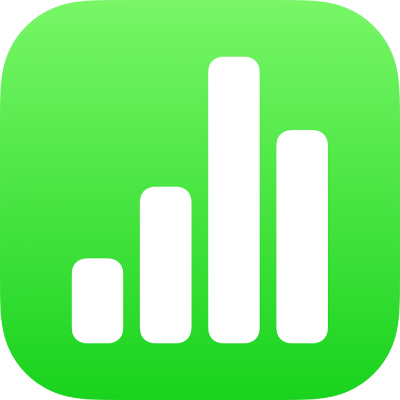
在 iPhone 上的 Numbers 表格和其他 App 之间拷贝文本和对象
你可以在 Numbers 表格文稿与其他 App 之间拷贝文本和对象。如果你的 iPhone 安装了 iOS 15 或更高版本,你还可以打开 Pages 文稿和第二个 App(如“邮件”、Pages 文稿、Numbers 表格、Safari 浏览器或“照片”),然后拖移文本和对象(如文本框、照片、表格和图表)以将它们从一个 App 拷贝到另一个。
【注】如果在 iWork App(Pages 文稿、Keynote 讲演和 Numbers 表格)之间拷贝图表、表格和形状,则这些对象仍可编辑。如果将它们拷贝到其他 App,则作为图像拷贝,且内容不可编辑。
在 Numbers 表格和其他 App 之间拖移文本和对象
你可以选择多个对象或对象群组来拷贝。
打开你要将内容拷贝到或要从中拷贝内容的 Numbers 表格文件,然后执行以下一项操作:
如果 iPhone 配备了面容 ID:从屏幕底部向上轻扫以返回主屏幕。
如果 iPhone 配备了主屏幕按钮:点按主屏幕按钮以返回主屏幕。
在主屏幕上,轻点第二个 App 以打开。
在第二个 App 中,打开你要将内容拷贝到或要从上面拷贝内容的文件(例如,文稿、邮件或备忘录)。
在其中一个 App 中,选择你要拷贝的内容,按住它直至内容浮起,然后轻轻拖移直至它变小。
用另一根手指执行以下一项操作:
如果 iPhone 配备了面容 ID:按住屏幕底部并轻轻向上移动以打开 App 切换器。
如果 iPhone 配备了主屏幕按钮:连按主屏幕按钮以打开 App 切换器。
按住拖移内容的同时轻点另一个 App 以选择并打开它,将内容拖到想让它显示的位置,然后抬起手指。
内容会粘贴到所选位置。
【重要事项】确保你轻点并选中了要粘贴到的 App,以便它在你停止拖移前打开并填充整个屏幕。
当两个 App 在 App 切换器中打开时,你还可以将对象从一个 App 拷贝并粘贴到另一个。
在 App 之间拷贝文本和对象
你可以拷贝选定的文本和大多数对象,然后将它们粘贴到其他应用程序。
选择文本或对象以进行拷贝。
轻点所选位置中的“拷贝”。(你可能需要再次轻点所选内容才能看到“拷贝”。)
在主屏幕上,打开要粘贴到的 App 和文件(例如,文稿、邮件或备忘录)。
轻点要将所选内容粘贴到的位置,然后轻点“粘贴”。