Numbers
iPhone 版《Numbers 表格使用手册》
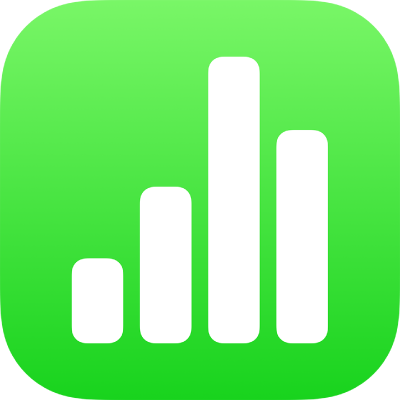
在 iPhone 上的 Numbers 表格中为对象或工作表添加边框
你可以围绕图像、形状、文本框或视频添加边框(如图片框或点线),然后修改边框的粗细、颜色和其他属性。也可以使用形状围绕工作表创建边框。

【注】若要添加或者更改图表的边框,请参阅给图表添加边框。若要添加或者更改表格的边框,请参阅在 iPhone 上的 Numbers 表格中更改表格网格线和颜色。
添加或更改围绕对象的边框
轻点以选择图像、形状、文本框或视频,或者选择多个对象。
若要添加或者更改图表的边框,请参阅在 iPhone 上的 Numbers 表格中给图表添加边框和背景。
依次轻点
 、“样式”,然后轻点以打开“边框”。
、“样式”,然后轻点以打开“边框”。若要设定边框的样式、颜色和宽度,请使用出现的控制。
围绕工作表添加边框
若要围绕工作表添加边框,如实线或点线,首先给工作表添加一个正方形,然后更改形状的属性,让其成为一个边框。例如,你可以更改形状的大小,设为无填充(与填充颜色相反)以免遮盖工作表上的其他对象,等等。
轻点工具栏中的
 ,然后轻点
,然后轻点  。
。在“基本”类别中,轻点一个方矩形或圆角矩形来进行添加。
拖移出现在形状周围的蓝色圆点,直至形状的外部边缘形成了你想要的边框大小。
轻点
 ,然后轻点“样式”。
,然后轻点“样式”。轻点“填充”,轻点“预置”,向左轻扫并轻点“无填充”。
或者如果你想要带边框的区域带有背景颜色,请轻点一个填充选项。你可以将对象设为更加透明,以防止其遮挡工作表上的其他对象。
轻点
 以返回到“样式”标签。
以返回到“样式”标签。轻点以打开“边框”。
若要选取边框样式、颜色和宽度,请使用出现的控制。
若要更改透明度,请拖移“不透明度”滑块(位于控制底部)。
若要将边框移动到工作表上所有对象后面,请轻点“排列”,然后一直向左拖移滑块。
若要锁定边框以防止意外移动,请轻点“排列”(位于控制顶部),然后轻点“锁定”。
完成以上操作后,轻点工作表上的任意位置以关闭控制。
感谢您的反馈。