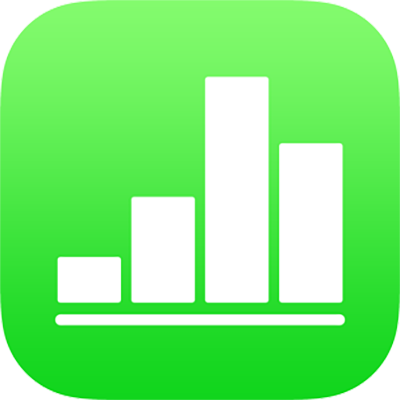
在 iPad 上的 Numbers 表格中添加散点图和气泡图
若要创建任一种类型的图表,您可以将图表添加到工作表,然后选择含要使用其数据的表格单元格。或者您可以先选择数据,然后创建显示该数据的图表。不管采用哪种方式,在更改图表中的数据时,图表都将自动更新。
【提示】您可以在“制图基础知识”模板中了解不同的图表类型。在电子表格管理器的浏览视图下,轻点屏幕顶部的 ![]() ,然后轻点“基本”模板类别中的“制图基础知识”。轻点模板(柱形图和条形图、交互式图表等等)顶部附近的标签来查看不同的工作表;每个工作表解释一种不同类型的图表。
,然后轻点“基本”模板类别中的“制图基础知识”。轻点模板(柱形图和条形图、交互式图表等等)顶部附近的标签来查看不同的工作表;每个工作表解释一种不同类型的图表。
散点图和气泡图介绍
散点图显示两个或多个数据集之间的关系。散点图会将数据显示为点,并且需要至少两列(或两行)数据才能为单个数据序列绘制值。默认情况下,散点图中的每个数据序列会共享 x 轴值,因此只需要添加其他行或列来显示其他数据序列。
下方的散点图显示行驶速度和汽油里程数之间的相关性(每加仑英里数)。
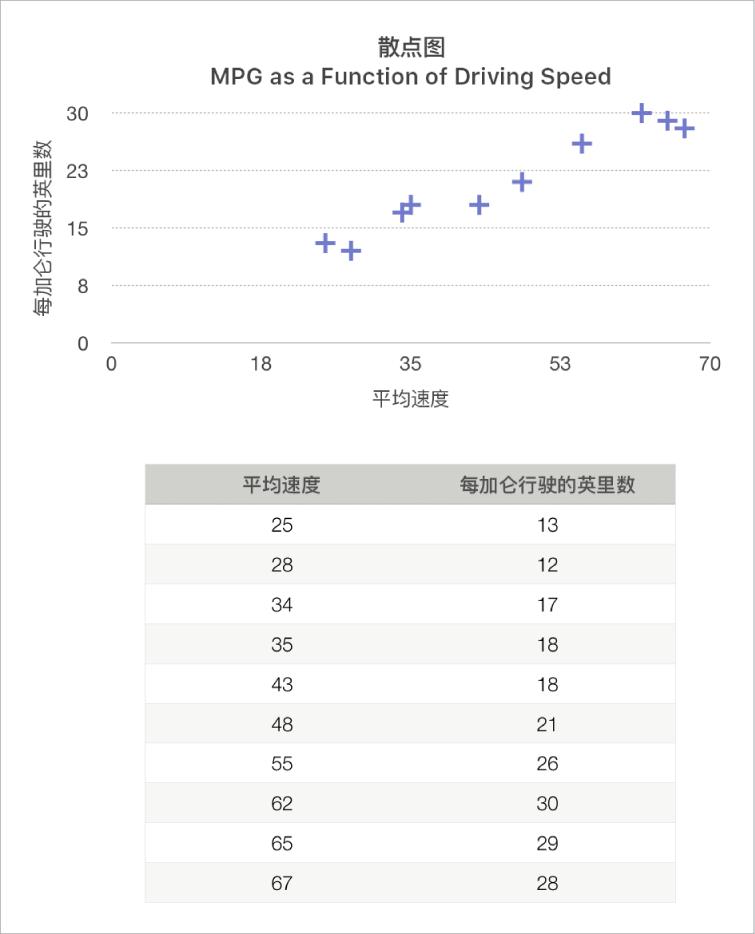
气泡图是一种散点图,其中数据绘制为大小各异的气泡,而不是点。气泡图中的每个数据序列均包括第三个维度,该维度用于表示所比较的值(x 和 y)与大小值 (z) 之间的关系。大小值用于确定气泡的大小。
默认情况下,气泡图中的每个数据序列会共享 x 轴值,所以只需要添加两个其他数据行或列来显示其他数据序列。如果您选取使用单独的 x 轴值,则需要添加三个其他行或列(x、y 和 z)来显示其他数据序列。
下方的气泡图显示单位销售数量 (y) 与工作销售员数 (x) 的相关性。数据绘制为大小各异的气泡;气泡越大,总销售额 (z) 越高。
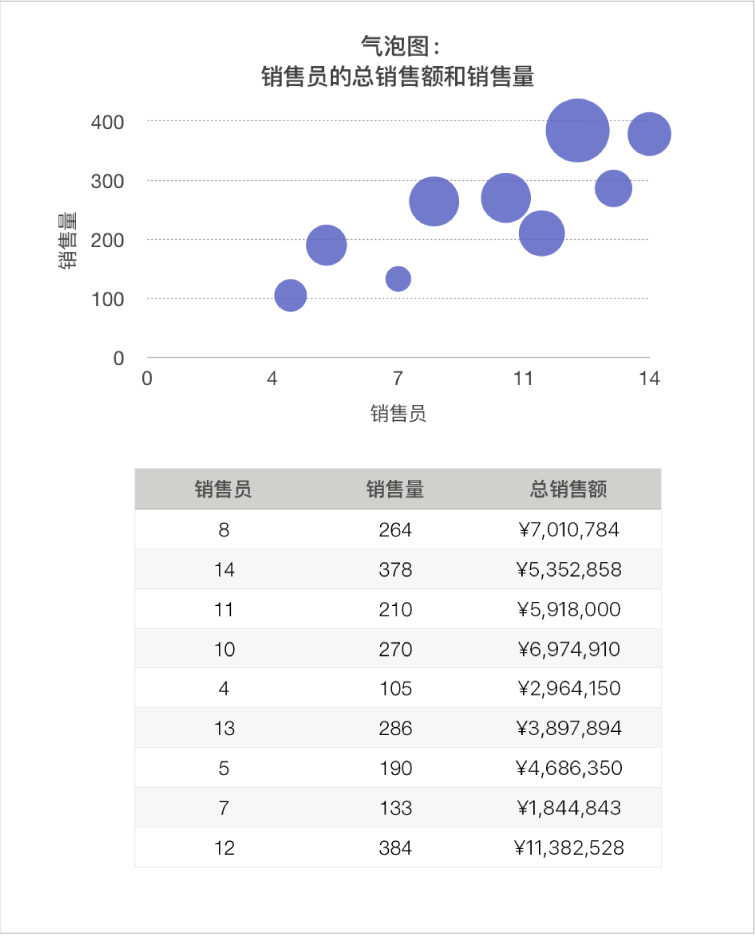
若要创建这些图表,您可以先将图表添加到工作表,然后选择含要使用的数据的表格单元格。或者您可以先选择单元格,然后创建显示该数据的图表。不管采用哪种方式,在更改图表中的数据时,图表都将自动更新。
如果表格中的数据已分类,您可以选择一列以绘制摘要行计算的结果。
下列主题介绍如何添加图表再选择数据。
创建散点图
轻点
 ,然后轻点
,然后轻点  。
。轻点“二维”或“交互式”,以查看所有选项;没有三维散点图。
轻点散点图来添加它。
轻点图表,轻点“编辑引用”,然后选择表格行或列,其中包含要使用的数据。
您可以从一个或多个表格(包括不同工作表上的表格)中选择行或列。执行以下一项操作:
选择两列或两行:散点图将绘制一个数据序列。选择的第一列确定 x 轴值,而第二列确定 y 轴值。
选择超过两列或两行:选择的第一列确定 x 轴值,而选择的每个附加列都创建一个新序列(并确定该序列的 y 轴值)。
如果要让每个散点序列给 x 轴值使用不同的列,请轻点工具栏中的
 ,然后轻点“不共享 X 值”。
,然后轻点“不共享 X 值”。仅选择单列或单行:散点图将以类似于折线图的方式绘制数据,其中使用所选列的值沿着 y 轴绘制。
轻点工具栏中的“完成”。
创建气泡图
轻点
 ,然后轻点
,然后轻点  。
。轻点“二维”或“交互式”,以查看所有选项;没有三维气泡图。
轻点气泡图来添加它。
轻点图表,轻点“编辑引用”,然后选择表格行或列,其中包含要使用的数据。
您可以从一个或多个表格(包括不同工作表上的表格)中选择行或列。执行以下一项操作:
若要绘制一个数据序列:选择三列。选定的第一列用于确定 x 轴值,第二列用于确定 y 轴值,第三列用于确定气泡的大小。
若要绘制多个数据序列:选择包含三列的集合。气泡图将每三列一组绘制成一个数据序列。选定的第一列用于确定 x 轴值,第二列用于确定 y 轴值,第三列用于确定气泡的大小。
若要让每个气泡序列的 x 轴值共享同一列,请轻点工具栏中的
 ,然后轻点“共享 X 值”。这种情况下,为每个附加的数据序列选择两列的集合。
,然后轻点“共享 X 值”。这种情况下,为每个附加的数据序列选择两列的集合。若要使用单列中的数据:选择一列。气泡图将以类似于折线图的方式绘制数据,其中使用所选列的值沿着 y 轴绘制。
若要更改将行还是列绘制为数据序列,请轻点工具栏中的
 ,然后轻点一个选项。
,然后轻点一个选项。轻点工具栏中的“完成”。
沿 y 轴的多个值共享 x 轴
共享 x 轴表示沿 x 轴绘制单种值,而允许沿 y 轴绘制多种值。默认情况下,某些类型的图表中的多个 y 轴值集会共享 x 轴值。
轻点某个图表,然后轻点“编辑引用”。
轻点工具栏中的
 ,然后轻点“共享 X 值”。
,然后轻点“共享 X 值”。轻点“完成”以返回图表。
您可以随时更改图表中反映的数据。若要了解如何操作,请参阅在 iPad 上的 Numbers 表格中修改图表数据。