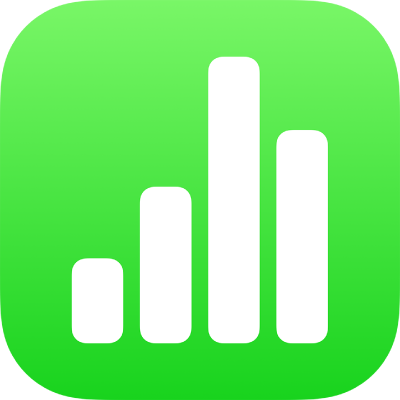
在 iPad 上的 Numbers 表格中添加图例、网格线和其他标记
你可以将多种类型的图表标记和坐标轴标签添加到图表。你可以修改其外观来强调你的数据,并且可以设计其他的图表标题和数值标签文本,使其突显于其他文本中。
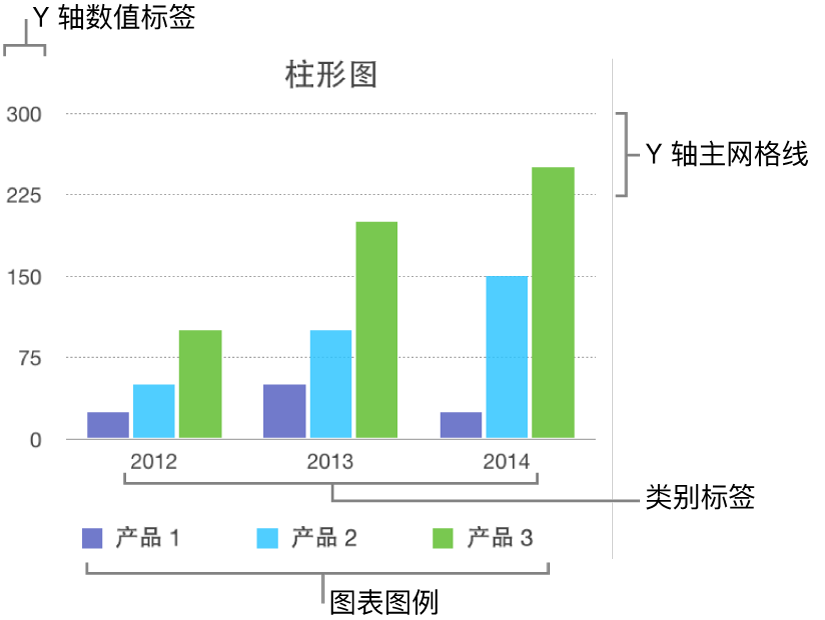
【注】如果你不能编辑图表,则可能是它处于锁定状态。若要编辑图表,你必须解锁它。
添加图例
轻点图表,然后轻点
 。
。轻点“图表”,然后打开“图例”。
在电子表格中,轻点图例以选择它,然后执行以下任一项操作:
更改图例文本的样式:轻点“图例”按钮下方的“样式”,然后调整文本和填充属性。
调整图例大小:拖移图例周围的绿色圆点。
调整图例的位置:将图例拖到想要的位置。
修改轴线和网格线
轴线定义了图表的边缘,有时也标记零值,就像内边框一样。间隔均等的网格线贯穿整个图表,为大的数值增量提供了视觉参考。你可以指定是否显示图表轴线和网格线,以及修改它们的外观。
轻点图表,然后轻点
 。
。轻点“样式”,轻点“网格线”,然后执行以下任一项操作:
设定轴线类型:轻点“线条类型”,然后选择实线、虚线或点线类型。
如果正在处理雷达图,你也可以轻点“射线”(在“类别”下方)并选择线条类型。
设定轴线颜色:轻点颜色池,然后选取一种颜色。
设定轴线宽度:键入一个值,或者轻点 – 或 + 按钮。
设定主网格线的数量和外观:轻点“值”或“类别”坐标轴的“主网格线”。打开“网格线”。在“主等份”旁边,键入一个值或者轻点 – 或 + 按钮进行调整。你也可以定义线条类型、颜色和宽度以及添加阴影。
设定次网格线的数量和外观:轻点“值”或“类别”坐标轴的“次网格线”。打开“网格线”。在“次等份”旁边,键入一个值或者轻点 – 或 + 按钮进行调整。你也可以定义线条类型、颜色和宽度以及添加阴影。
显示刻度线:轻点“刻度线”,然后选取刻度线是在内部、外部还是中间。
扩展射线(适用于雷达图):打开“扩展射线”。
【注】这些选项会根据图表和数据的类型而不同。
若要移除网格线,请轻点
 ,然后关闭“值”或“类别”坐标轴的“主网格线”和/或“次网格线”。
,然后关闭“值”或“类别”坐标轴的“主网格线”和/或“次网格线”。
显示或移除参照线
你可以把参照线添加到图表,用来表示图表中的平均值、中值、最小值或最大值。参照线让图表更易于快速理解,还可帮助你将图表中的值和基准值相对比。
所有的图表类型都可以拥有参照线,但以下的除外:堆叠图表、双轴图、三维图表、饼图、圆环图和雷达图。一个图表最多可拥有五条参照线。
轻点图表。
轻点
 ,然后轻点“图表”。
,然后轻点“图表”。轻点“添加参照线”,然后轻点以下任一项:
平均值:一条经过数据平均值的线
中值:一条经过数据中间值的线
最小值:一条经过最低值的线
最大值:一条经过最高值的线
自定义:一条经过你在“自定义”部分中输入的值的线
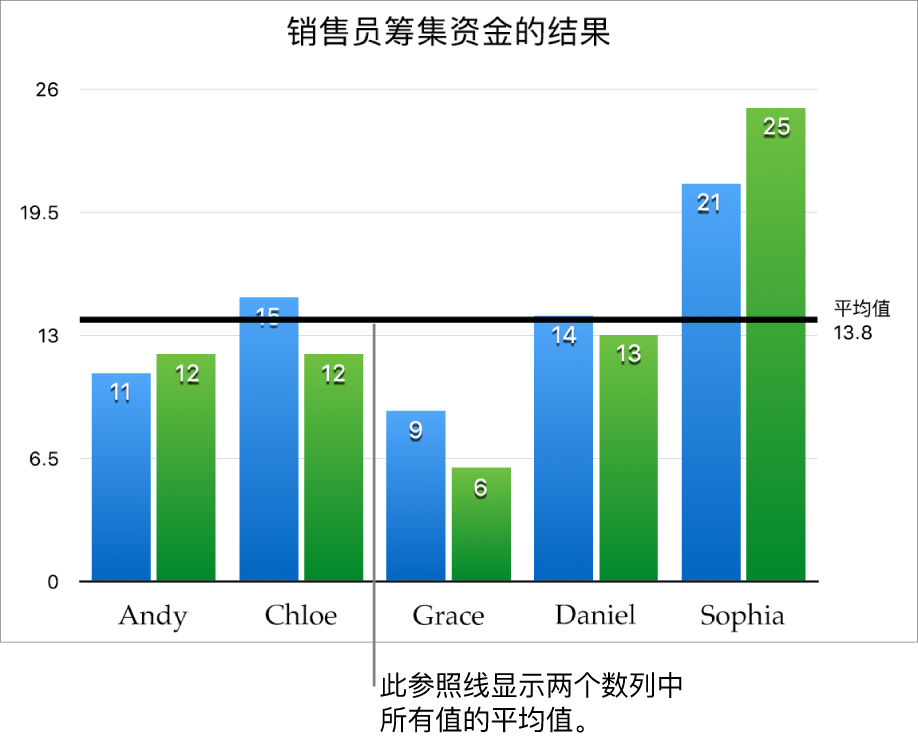
若要清楚地显示参照线所代表的值,请轻点以打开“显示名称”和“显示数值”。
若要更改参照线的设置,请轻点线条的名称,然后使用面板中的控制。
你可以隐藏、显示和更改线条的名称或值,更改其样式和颜色,以及添加阴影。
若要移除参照线,请轻点图表,轻点 ![]() ,轻点“图表”,轻点参照线的名称,然后轻点“移除参照线”。
,轻点“图表”,轻点参照线的名称,然后轻点“移除参照线”。
【注】在交互式图表上拖移滑块来查看不同的数据集时,其参照线将移动。
显示或移除误差线
误差线让你对数据精确度具有大致印象。它们表示为小标记,其中长度指明与给定数据序列关联的不确定性(数据可变性)。你可以将其添加到二维折线图、面积图、条形图、柱形图、堆叠条形图、堆叠柱形图、气泡图和散点图。
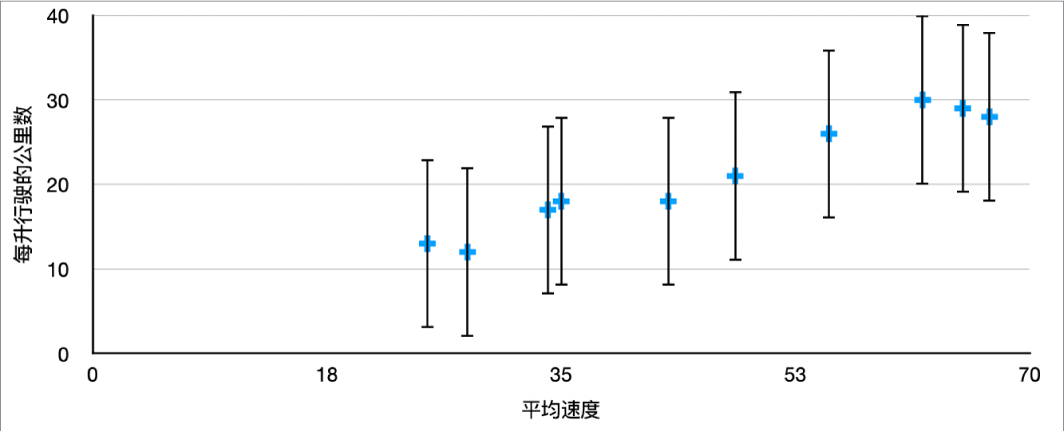
轻点图表,轻点
 ,然后轻点“图表”。
,然后轻点“图表”。轻点“误差线”,然后选取一个选项。
使用控制更改误差线的外观。
若要移除误差线,请轻点“误差线”,然后选取“无”。
显示或移除趋势线
趋势线显示数据的总体方向(趋势)。趋势线显示在条形图、折线图、散点图、气泡图、柱形图和面积图中。
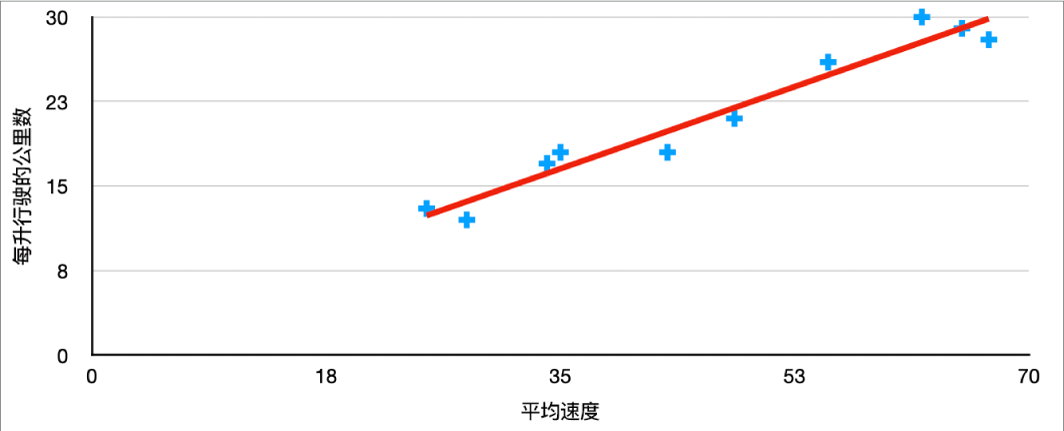
轻点图表,轻点
 ,然后轻点“图表”。
,然后轻点“图表”。轻点“趋势线”,然后选取你想要添加的线条类型。
使用控制更改趋势线的外观。
若要移除趋势线,请轻点图表,轻点 ![]() ,轻点“图表”,轻点“趋势线”,轻点“类型”,然后选取“无”。
,轻点“图表”,轻点“趋势线”,轻点“类型”,然后选取“无”。