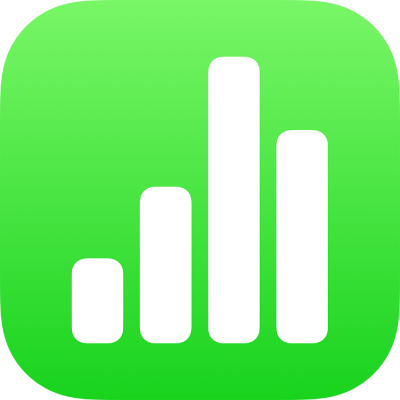
在 iPad 上的 Numbers 表格中使用表单输入数据
在表格中快速输入数据的方法是使用表单。当表格中的所有行包含相同种类的信息时,例如当你收集联系信息、输入库存或记录课堂出勤时,表单特别有用。你也可以与他人协作以在共享电子表格中创建和编辑表单。
你创建的每个表单都链接到电子表格中的特定表格。在表单中,表格每行显示为一条记录,每列与字段对应。你在表单中做出的任何更改都会更新到表格中,反之亦然。
你可以针对电子表格中几乎所有表格创建表单,也可以从空白表单开始,Numbers 表格会自动为你创建表格。
【注】在 Mac 版 Numbers 表格或 iCloud.com 中打开的电子表格中,表单会隐藏。

为现有表格创建表单
如果现有表格不包含任何合并的单元格,你可以为表格创建表单。
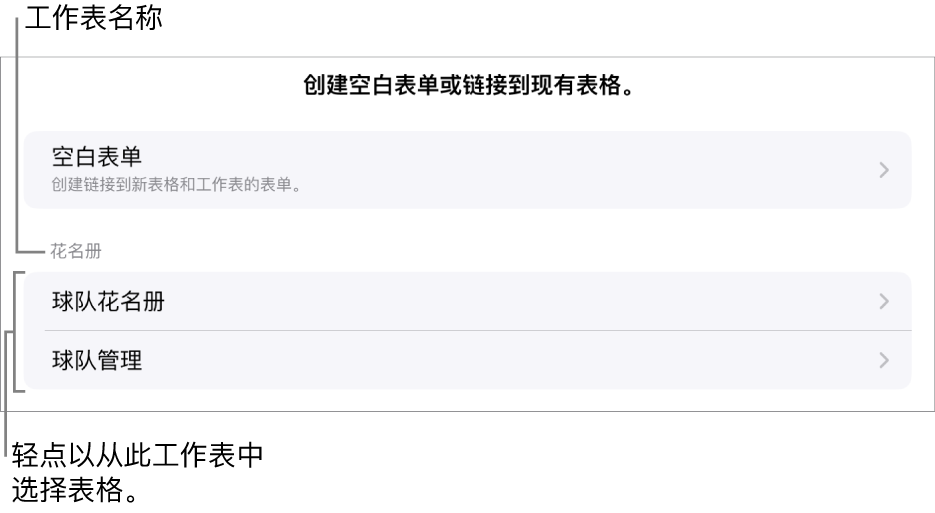
轻点电子表格左上角附近的
 ,然后轻点“新建表单”。
,然后轻点“新建表单”。轻点要为其创建表单的表格的名称。
表单使用现有数据创建,并显示第一条记录。如果表格没有标题,会显示“表单设置”。请参阅在表单中自定义字段。
轻点字段以输入或编辑记录数据,或者选取不同的记录。
如果用于创建表单的表格包含公式,公式的结果会显示在表单中,但只能在表格中编辑公式。
若要退出表单,请轻点另一个工作表或表单的标签页。
创建空白表单
如果你没有现成的表格用于新表单,你可以从空白表单开始。创建空白表单时,Numbers 表格会自动创建包含链接的表格的新工作表。
轻点电子表格左上角附近的
 ,然后轻点“新建表单”。
,然后轻点“新建表单”。轻点“空白表单”。
会创建包含链接表格的表单和新工作表,称为“表单数据”。
在“表单设置”中,轻点字段标签以进行编辑。
你还可以将字段添加到表单,以及更改字段格式(如数字、货币和百分比)。请参阅在表单中自定义字段。
在“表单设置”中更改完后,轻点“完成”以查看第一条记录。
若要退出表单,请轻点另一个工作表或表单。
在表单中自定义字段
字段对应你在表单中收集的信息或数据。例如,如果你创建了一个表单用于收集运动队年轻成员的姓名和父母联系信息,你可以添加字段“姓名”、“电话号码”和“电子邮件地址”。
你可以添加、编辑、删除、重新排序和更改字段格式(如百分比、复选框或持续时间),无需离开表单。你对表单中字段的更改也会在表格中更新。
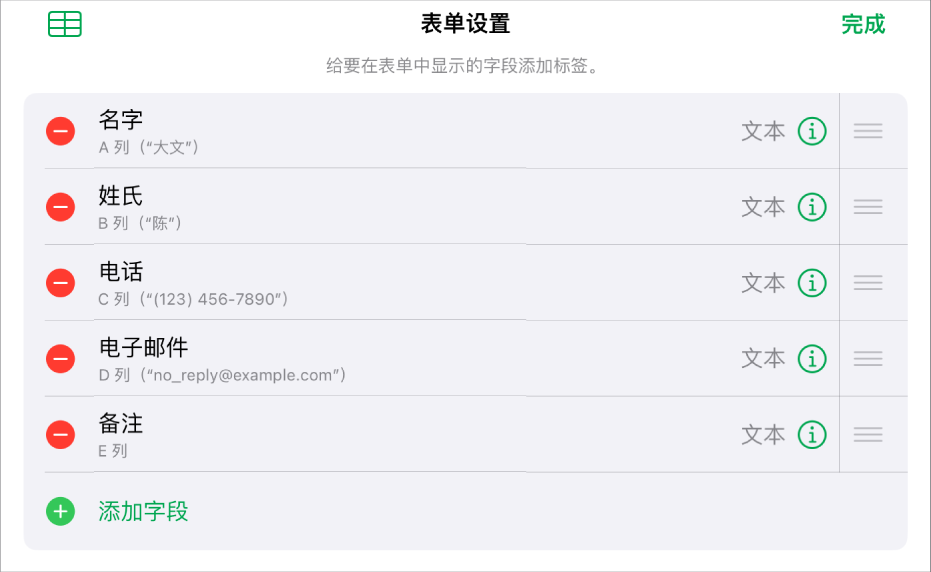
轻点要编辑的表单的标签页。
若要自定义表单中的字段,包括更改标签或格式,请轻点
 以查看“表单设置”,然后执行以下任一项操作:
以查看“表单设置”,然后执行以下任一项操作:添加字段:轻点“添加字段”。
你可能还需要轻点“添加空白字段”或“添加[字段类型]字段”。
新列也会添加到链接的表格中。
编辑字段标签:轻点标签,然后键入新标签。
如果标签为空,标签添加前该字段不会显示在每条记录中。
删除字段:轻点要删除的字段旁边的
 ,然后轻点“删除”。
,然后轻点“删除”。此字段相应的列以及列中的所有数据也将从链接的表格中删除。
重新排序字段:按住字段旁边的
 ,然后上下拖移以重新排序。
,然后上下拖移以重新排序。重新排序字段还将移动表格中该字段所在的列。
更改字段的格式:轻点
 ,然后选取一种格式,如“数字”、“百分比”或“持续时间”。
,然后选取一种格式,如“数字”、“百分比”或“持续时间”。轻点菜单中格式旁边的
 以查看更多设置。
以查看更多设置。
在“表单设置”中更改完后,轻点“完成”。
若要退出表单,请轻点另一个工作表或表单。
在表单中输入数据
当你在表单中为每条记录输入数据时,Numbers 表格会自动将这些数据添加到链接的表格。
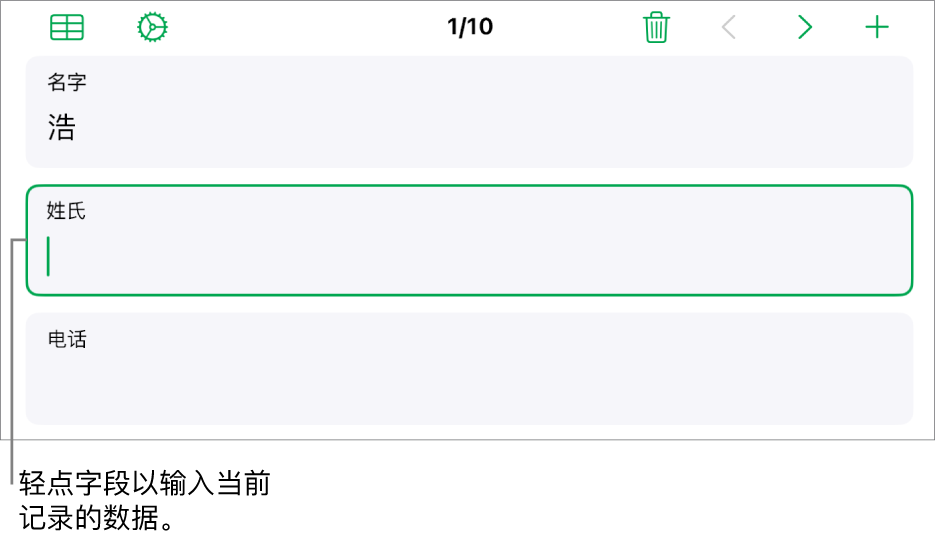
轻点要编辑的表单的标签页。
轻点字段,然后为该记录输入数据。
你可以添加、删除记录以及在记录之间跳转,以便你收集所有数据。请参阅添加、移除记录和在记录之间移动。
若要查看表格中的所有数据,请轻点
 。
。链接到表单的表格的编辑方式与电子表格中其他任何表格的编辑方式一样。
添加、移除记录和在记录之间移动
表单中的每条记录对应表格中的单行。例如,如果你在收集运动队年轻成员的姓名和父母联系信息,你可以为每位队员添加一条记录。
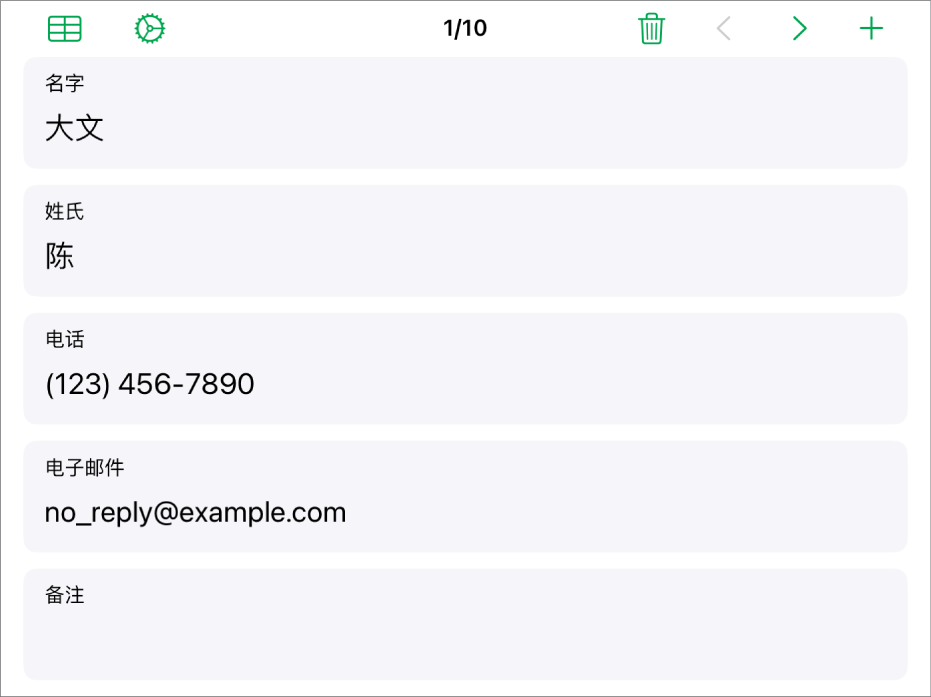
轻点要编辑的表单的标签页。
若要添加记录、删除记录或在记录之间移动,请执行以下任一项操作:
添加记录:轻点
 。
。新行也会添加到链接的表格中。
删除当前记录:轻点
 。
。此记录相应的行以及行中的所有数据也将从链接的表格中删除。
前往上一条或下一条记录:轻点
 或
或  。
。滚动浏览记录:沿着屏幕右侧的圆点上下拖移。
重新排序记录:轻点
 以查看链接的表格,然后为你想要重新排序的记录移动行。
以查看链接的表格,然后为你想要重新排序的记录移动行。表单中记录的顺序会变化以反映表格中行的顺序。
【注】如果没有看到上述控制,你可能需要轻点“表单设置”面板中的“完成”以返回记录列表。
若要退出表单,请轻点另一个工作表或表单。
选中表单标签时,包含表单链接到的表格的标签上会出现旗标。选择链接到表单的表格时,表单标签上会出现旗标。
【提示】你可以用手指或 Apple Pencil 在表单字段中书写。请参阅将手写内容转换为文本。