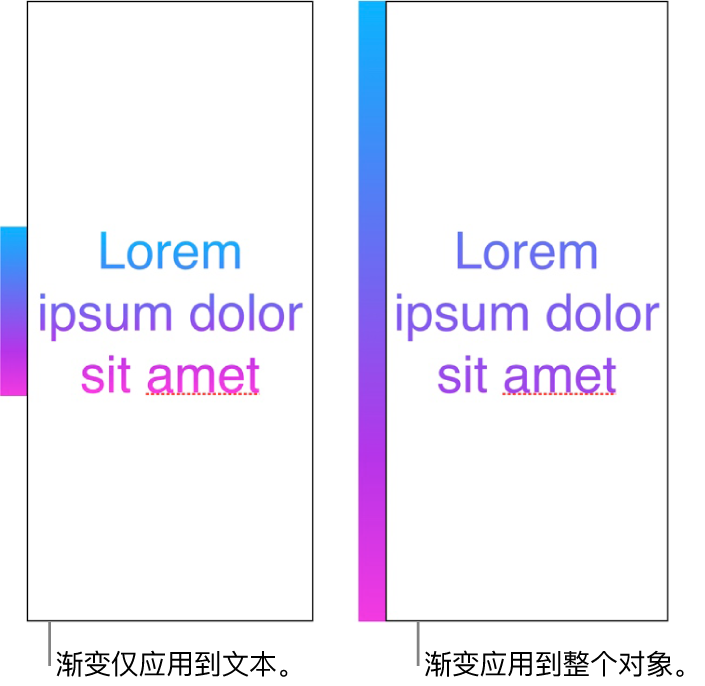Numbers

在 iPad 上的 Numbers 表格中更改文本的外观
通过更改字体、大小或颜色,或者通过添加粗体、斜体或其他格式,可以更改文本的外观。你还可以使用渐变或图像填充文本,或者添加外框。若要高亮标记文本,你可以为文本添加背景颜色。

当打开的电子表格使用了你未安装的字体时,一则缺少字体的通知会短暂出现在工作表顶部。若要替换缺少的字体,请轻点通知,轻点“解决字体警告”,然后轻点“解决”。如果通知不再可见,请依次轻点 ![]() 、“显示文稿警告”、“解决字体警告”,然后轻点“解决”。
、“显示文稿警告”、“解决字体警告”,然后轻点“解决”。
若要在 iPad 上安装新的字体或缺少的字体,你可以从 App Store 下载。有关说明,请参阅《iPad 使用手册》。
你可以使用文本样式来保持电子表格中的文本格式一致。