Numbers
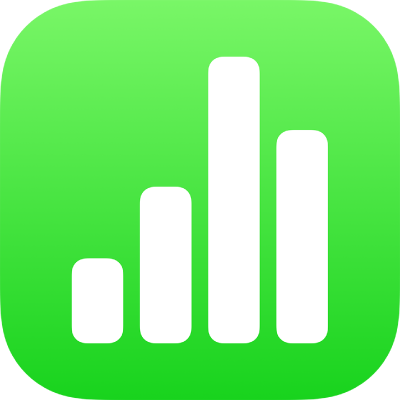
在 iPad 上的 Numbers 表格中添加图像画廊
通过图像画廊,你可以在同一位置(表格单元格中除外)查看照片集,因此一次只显示一张照片。这样你可以通过轻点来浏览图像,就像浏览幻灯片放映一样。
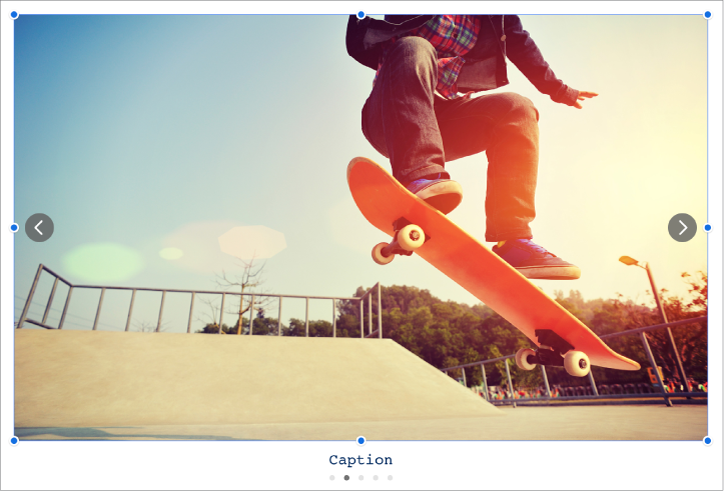
以横排方向查看 Numbers 表格时,轻点
 ,然后轻点“图像画廊”。
,然后轻点“图像画廊”。拖移图像画廊以重新调整其在电子表格中的位置,拖移任何蓝点以调整其大小。
轻点图像画廊右下角的
 ,轻点以选择多张图像,然后轻点“添加”。
,轻点以选择多张图像,然后轻点“添加”。若要自定图像画廊,请确保它仍被选中,然后执行以下任一项操作:
调整图像的位置或缩放比例:轻点两下电子表格中的图像,然后拖移以在边框内移动。拖移滑块进行缩放。
重新排序图像:依次轻点
 、“画廊”、“管理图像”(在大多数 iPad 机型上),然后轻点“编辑”。按住
、“画廊”、“管理图像”(在大多数 iPad 机型上),然后轻点“编辑”。按住  ,然后拖移来重新排序图像。
,然后拖移来重新排序图像。添加可供辅助技术(例如,“旁白”)使用的图像描述:依次轻点
 、“画廊”,然后轻点“描述”。在文本框中输入文本。图像描述在电子表格中的任何位置都不可见。
、“画廊”,然后轻点“描述”。在文本框中输入文本。图像描述在电子表格中的任何位置都不可见。若要为画廊中的其他图像添加描述,请轻点文本框下方的左箭头或右箭头。
你还可以为图像画廊添加标题,以及为单张图像或所有图像添加说明。请参阅在 iPad 上的 Numbers 表格中为对象添加说明或标题。
若要查看图像画廊,请轻点
 或
或  。
。
若要添加更多图像,请轻点图像画廊,然后轻点“添加图像”。
若要移除图像,请依次轻点 ![]() 、“画廊”、“管理图像”(在大多数 iPad 机型上),然后向左轻扫图像并轻点“删除”。
、“画廊”、“管理图像”(在大多数 iPad 机型上),然后向左轻扫图像并轻点“删除”。
感谢您的反馈。