
在 iPad 上的 Numbers 表格中合并或拆分形状
通过将一个形状与另一个形状组合,可以创建新形状。例如,如果你想要创建心形形状,可以使用三个形状(一个菱形和两个圆形),然后将其合并成单个形状。你也可以从其他形状中减少形状,或者移除两个形状之间的重叠区域。
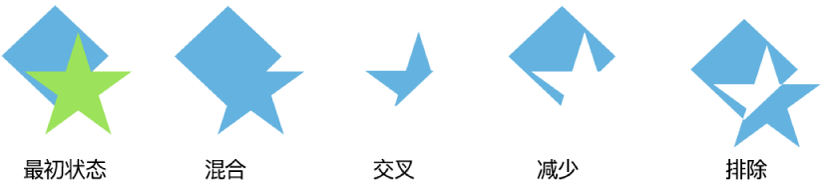
你可以将复合形状(任何具有多个部分的形状)分成各个组成部分来创建新的形状。复合形状的例子有:运动鞋(鞋面和鞋底)、莲花(每片花瓣),卡车(轮子、驾驶室,等等)。在形状库中,不会指明形状是否是复合形状,但大多数复合形状都有复杂的形态。
将形状分成各个部分后,可以编辑每个部分,就像编辑任何其他形状一样。你可以将各个部分单独用作新的形状,重新排列以组成新的形状,以及删除不想要的部分。
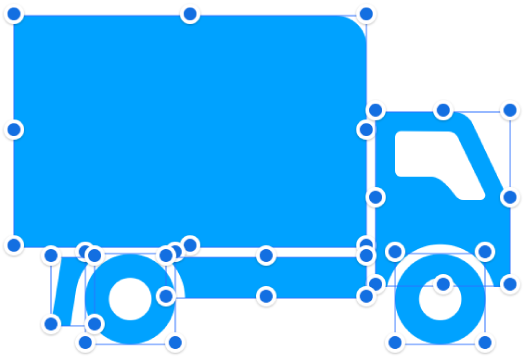
拆分复合形状
在 iPad 上前往 Numbers 表格 App
 。
。打开包含复合形状的电子表格,然后轻点以选择形状。
依次轻点
 、“排列”,然后轻点“拆分”。
、“排列”,然后轻点“拆分”。蓝色选择控制柄出现在形状的各个可编辑部分上。
如果菜单中没有“拆分”,说明所选形状不是复合形状。
将 SVG 图像拆分成形状
在 iPad 上前往 Numbers 表格 App
 。
。打开包含 SVG 图像的电子表格,然后轻点以选择图像。
依次轻点
 、“排列”,然后轻点“拆分”。
、“排列”,然后轻点“拆分”。如果菜单中没有“拆分”,则说明所选图像不可拆分。
轻点图像之外的区域以取消选择它,然后轻点你要编辑的形状。
蓝色选择控制柄出现在图像的各个可编辑部分上。
【注】如果选择控制柄没有出现在已拆分 SVG 图像的单独部分上,你可能需要先取消成组这些部分。轻点图像,然后轻点“取消成组”。
通过组合形状来创建新形状
在 iPad 上前往 Numbers 表格 App
 。
。打开同一工作表上有多个形状的电子表格。
按住第一个形状,然后轻点要合并的另一个形状。
轻点
 ,然后轻点“排列”。
,然后轻点“排列”。轻点“合并形状”下方的一个按钮:
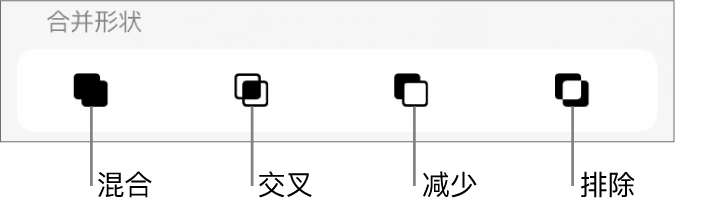
混合:将所选形状组合成一个形状。
交叉:从重叠的区域创建形状。
减少:移除叠加在其他形状顶部的形状。必要时,将你想要移除的形状移到堆栈的顶部。请参阅给对象分层、分组以及锁定对象。
排除:创建不包括形状间重叠区域的形状。
你还可以将对象放入形状内。