
在 iCloud 版 Numbers 表格中添加图像画廊
利用图像画廊,你可以在一个位置(表格单元格中除外)查看一组照片,但一次只能显示一张照片。你可以通过点按逐一显示交互式画廊中的图像,就像幻灯片放映一样。
点按工具栏中的“媒体”按钮
 ,然后点按“图像画廊”。
,然后点按“图像画廊”。要添加第一个图像,请点按图像画廊右下角的添加媒体 (+) 按钮,然后点按你想要添加的图像两次。
你还可以将一个或多个图像从电脑上拖移到图像画廊中。
要调整图像的位置或缩放级别,请连按两次图像,然后进行拖移以使其在框中移动,或拖移滑块以进行缩放。
若要进行其他更改,请在右侧“格式”
 边栏顶部的“画廊”标签中执行以下任一操作:
边栏顶部的“画廊”标签中执行以下任一操作:添加或移除图像:若要添加图像,请点按图像列表下方的加号 (+) 按钮,然后选取图像。要移除图像,请在列表中选择图像,然后点按减号 (-) 按钮。
你还可以将它们从电脑上拖移到电子表格中的图像画廊,从而添加图像。
重新排列图像:将图像缩略图拖至图像列表中的新位置。
添加可供辅助技术(例如,“旁白”)使用的图像描述:点按边栏中的图像缩略图,点按“图像描述”文本框(位于“图像”列表下方),然后输入你的文本。图像描述不会在电子表格中显示。
添加或移除图像说明:执行以下一项操作:
为某个图像添加说明:选择边栏中的“说明”复选框,确保选中“每个图像都有单独的说明”,连按电子表格中图像画廊下方出现的文本框,然后输入你的文本。
为所有图像添加相同说明:选择边栏中的“说明”复选框,选择“所有图像使用相同的说明”,连按电子表格中图像画廊下方出现的文本框,然后输入你的文本。
关闭说明:在边栏中取消选择“说明”复选框。
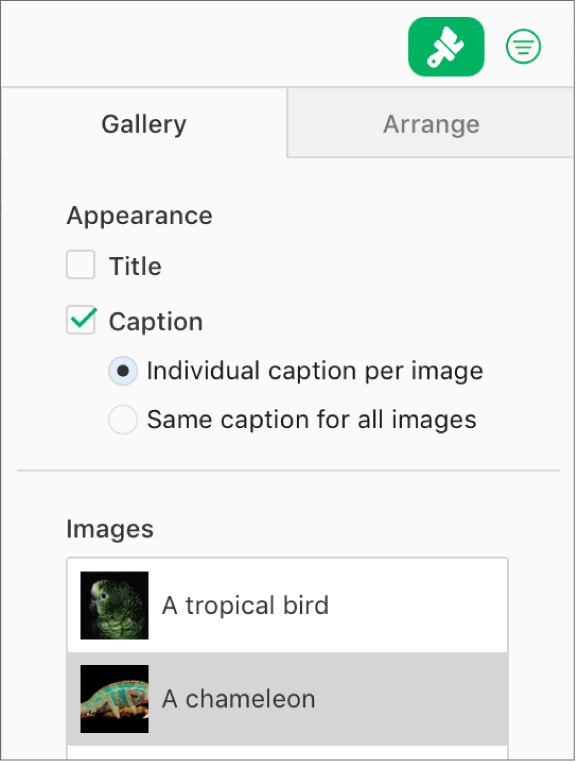
【注】如果你没有在“格式”
 边栏中看到“画廊”标签,请确保仍然在电子表格中选择了图像画廊。如果图像画廊下方的说明处于选中状态(边框为蓝色),请点按上方的图像画廊,然后即可显示蓝点。
边栏中看到“画廊”标签,请确保仍然在电子表格中选择了图像画廊。如果图像画廊下方的说明处于选中状态(边框为蓝色),请点按上方的图像画廊,然后即可显示蓝点。
若要查看图像画廊中的各个图像,请点按 ![]() 或
或 ![]() 。
。