
在 iCloud 版 Numbers 表格中添加或更改行和列
你可以在表格中添加、删除,以及重新排列行和列。行和列的类型有三种:
正文行和列:正文单元格包含表格数据,显示在表头行下方、表头列右侧。
表头行和表头列(若有):这些行和列会出现在表格的顶部和左侧。其背景颜色通常与正文行不同,通常用于标识行或列包含的内容。表头单元格中的数据不会用于计算,但表头单元格中的文本可以在公式中用来引用整行或整列。
一个表格最多可以包含五个表头行和五个表头列。你可以冻结(或锁定)表头行和表头列,以便你在滚动电子表格式时始终能看到它们。
表尾行(若有):这些行会出现在表格的底部。表格最多可以有五个表尾行。
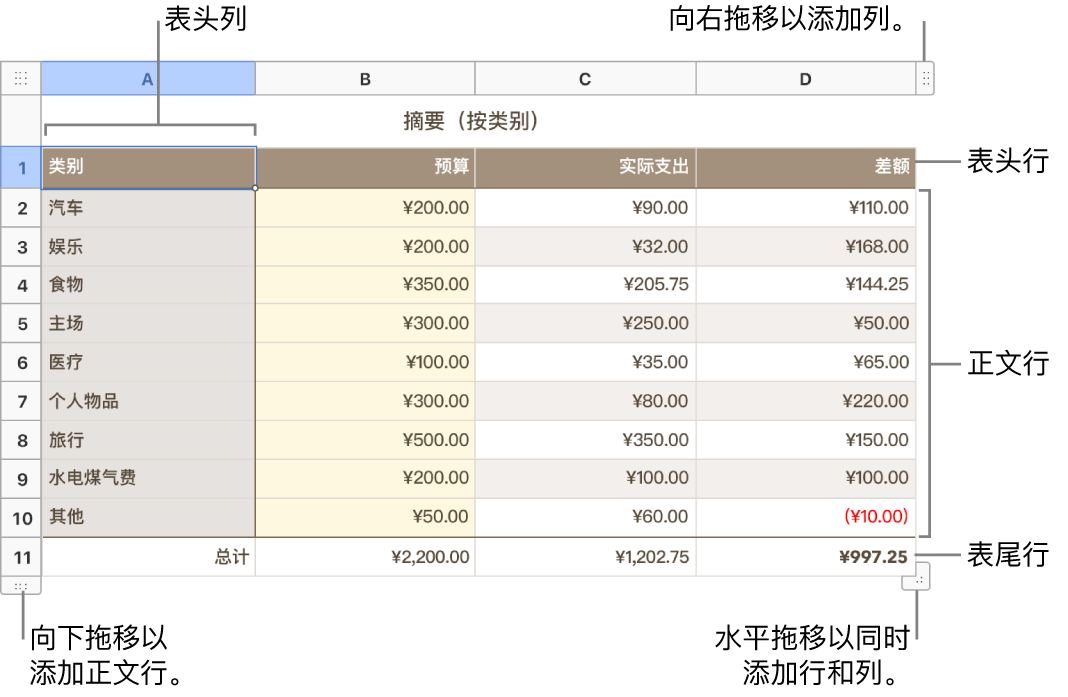
添加或移除正文行和正文列
你可以向表格的底部或右侧边缘添加行或列,也可以在现有行或列之间插入新的行或列。
前往 iCloud 版 Numbers 表格
 ,然后登录你的 Apple 账户(如需)。
,然后登录你的 Apple 账户(如需)。在电子表格中,点按表格,然后执行以下任一项操作:
在表格中插入或删除行或列:将鼠标指针移动到行编号或列字母上,点按箭头,然后选取一个项目。
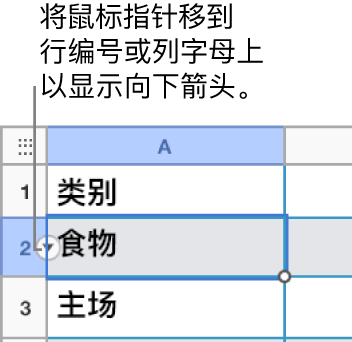
在表格边缘添加或者删除行或列:点按表格左下角的行控制柄以添加行,或拖移行控制柄以添加多行。点按表格右上角的列控制柄以添加列,或拖移列控制柄以添加多列。你还可以拖移这些控制柄,以删除空白行或列。
添加或删除表格边缘处的行和列:拖移表格右下角的控制柄。仅当行和列中所含的都是空单元格时,上述操作才能删除这些行和列。要使用边角控制柄来删除包含数据的行和列,请按住 Option 键并拖移边角控制柄。
同时插入多个行或列:在表格中的任意位置,选择特定数量的行或列(数量与你想要插入行数或列数相同)。点按任一所选行编号或列字母旁边的箭头,然后选择在当前所选行上方或下方添加行,或在当前所选列前方或后方添加列。
同时删除多个行或列:点按任一所选行编号或列字母旁边的箭头,然后选取“删除所选行”或“删除所选列”。
添加和移除表头行、表头列或表尾行
添加表头行、表头列或表尾行会将现有行或列转换为表头行、表头列或表尾行。例如,假设表格的第一行中有一些数据,而你添加了表头行,那么第一行将转换为包含相同数据的表头行。
你可以冻结表头行或表头列,以便你在滚动电子表格式时始终能看到它们。
前往 iCloud 版 Numbers 表格
 ,然后登录你的 Apple 账户(如需)。
,然后登录你的 Apple 账户(如需)。在电子表格中,点按表格。
点按右侧“格式”
 边栏顶部的“表格”,然后执行以下任一项操作:
边栏顶部的“表格”,然后执行以下任一项操作:添加或删除表头和表尾:点按“表头与表尾”弹出式菜单,然后选取一个数字。
冻结表头行或列:点按“页眉”与“页脚”弹出式菜单,然后选取“冻结表头行”或“冻结表头列”。要取消冻结,请取消选中“冻结表头行”或“冻结表头列”,以使勾号消失。
移动行或列
前往 iCloud 版 Numbers 表格
 ,然后登录你的 Apple 账户(如需)。
,然后登录你的 Apple 账户(如需)。在电子表格中,点按表格。
选择一个或多个行或列,然后执行以下一项操作:
将列移至表格中的新位置:拖至另一列的右侧或左侧。
将行移至表格中的新位置:拖至另一行的上方或下方。
调整行或列的大小
前往 iCloud 版 Numbers 表格
 ,然后登录你的 Apple 账户(如需)。
,然后登录你的 Apple 账户(如需)。在电子表格中,点按表格。
选择一个或多个行或列,然后执行以下一项操作:
自动调整大小以适合内容:将指针移到行编号或列字母上,再点按显示的箭头,然后选取“调整高度以适合内容”或“调整宽度以适合内容”。
自由调整大小:将指针悬停在行编号下方的线条上,或列字母右侧的线条上,直至指针改变形状(变成一条直线并且两侧带有朝外的箭头)。沿目标方向拖移,以调整大小。
隐藏或显示行或列
隐藏行或列很有用处;例如,当你需要在公式中使用行或列中的数据但又不希望显示这些数据时。
前往 iCloud 版 Numbers 表格
 ,然后登录你的 Apple 账户(如需)。
,然后登录你的 Apple 账户(如需)。在电子表格中,选择你想要隐藏的一个或多个行或列。
【注】如果你选择的行或列包含合并的单元格,则可能无法隐藏这些行或列。例如,如果你合并了一行中的两个单元格,则可以隐藏包含合并后单元格的行,但无法隐藏包含合并后单元格的列。
将鼠标指针移到行编号或列字母上,点按箭头,然后点按出现的向下箭头并选取一个隐藏选项。
要显示隐藏的行或列,请选中其相邻的行或列。将鼠标指针移到行编号或列字母上,点按向下箭头,然后选取一个取消隐藏选项。