
在 iCloud 版 Numbers 表格中为对象添加标题或说明
您可以为图像、图像画廊、形状(不包括线条)、文本框、表格和图表等大多数对象添加标题或描述性说明。如果您移动对象,标题和说明也将随之移动。
如果您已给对象分组,则还可以添加适用于整个群组的标题或说明。
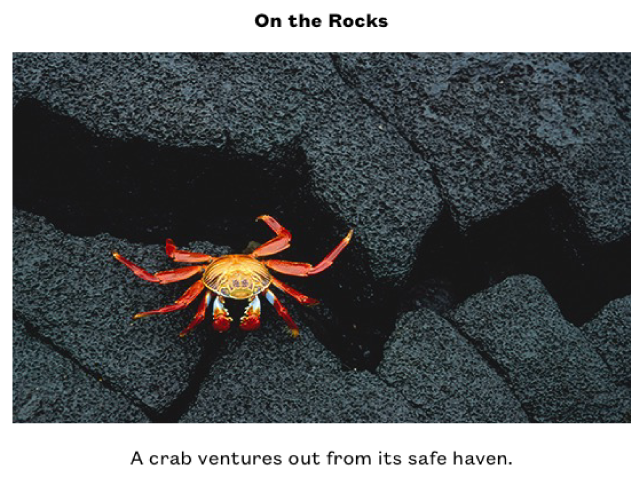
添加标题
您可以在图像、形状和文本框的上方或下方添加和放置标题。您还可以为图像画廊、图表和表格添加标题,但只能在其上方添加(如果是圆环图,则在中心添加)。
选择您要为其添加标题的对象。
在“格式”
 边栏中,执行以下任一操作:
边栏中,执行以下任一操作:对于图像、形状或文本框:点按“样式”标签,然后选中“标题”复选框。
对于图像画廊:点按“图像画廊”标签,选中“标题”复选框,然后选择为每张图像添加不同的说明或为所有图像添加相同的说明。
对于图表:点按“图表”标签,然后选中“标题”复选框。
对于表格:点按“表格”标签,然后选中“表格标题”复选框。
对于组合对象:点按“排列”标签,然后选中“标题”复选框。
占位符标题出现在页面上的对象上方。
【注】如果图像画廊为空,那么在您将图像添加到图像画廊之前,标题不会出现。
要更改标题的位置,请点按“标题”复选框右侧的弹出式菜单,然后选取一个选项。
【注】您只能为图像、形状、文本框和圆环图更改标题的位置。
要编辑标题,执行以下一项操作:
对于图像、图像画廊、形状、文本框或组合对象:点按占位符标题(标题字段周围出现蓝色外框,表示已选中),然后输入标题。
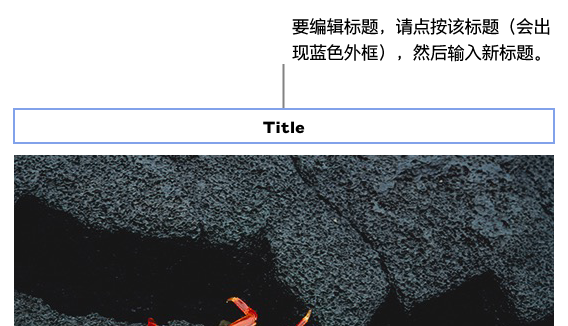
对于图表:在“格式”
 边栏中,选择“标题”复选框右侧的占位符标题,然后输入标题。
边栏中,选择“标题”复选框右侧的占位符标题,然后输入标题。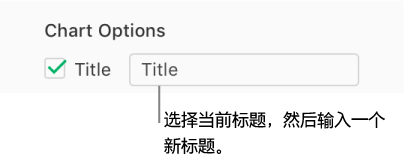
对于表格:在“格式”
 边栏中,选择“标题”复选框下面的占位符标题,然后输入标题。
边栏中,选择“标题”复选框下面的占位符标题,然后输入标题。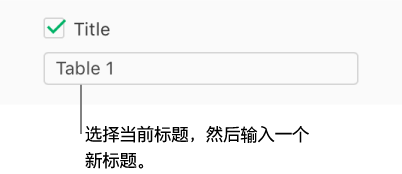
要更改字体、样式或其他格式,请选择相应标题(或选择相应对象,然后点按相应标题以再次看到蓝色外框),然后在“格式”
 边栏的“标题”标签中进行选择。
边栏的“标题”标签中进行选择。【注】您不能只更改图表或表格标题的字体或其他格式,但可以一次更改所有图表和表格文本。请参阅编辑图表文本、标记和标签或更改表格的字体、大小、样式或颜色。
要隐藏标题,请取消选中“标题”复选框。
如果再次选中复选框,则之前的标题会重新显示。
添加说明
选择您要为其添加说明的对象。
在“格式”
 边栏中,执行以下任一操作:
边栏中,执行以下任一操作:对于图像、形状或文本框:点按“样式”标签,然后选中“说明”复选框。
对于图像画廊:点按“图像画廊”标签,选中“说明”旁边的复选框,然后选择为每张图像添加不同的说明或为所有图像添加相同的说明。
对于图表:点按“图表”标签,然后选中“说明”复选框。
对于表格:点按“表格”标签,然后选中“说明”复选框。
对于组合对象:点按“排列”标签,然后选中“说明”复选框。
点按对象下方的占位符说明(说明字段周围出现蓝色外框,表示已选中),然后输入说明。
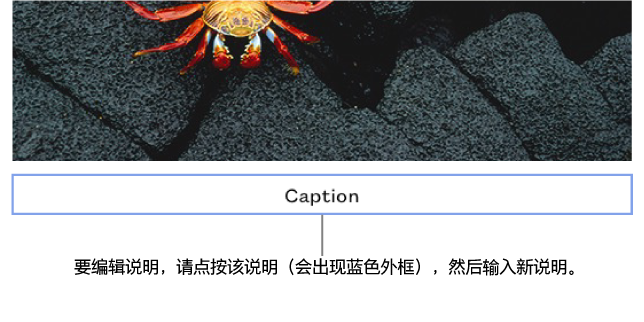
要更改字体、字体大小或其他格式,请选择相应说明(或选择相应对象,然后点按相应说明以再次看到蓝色外框),然后在“格式”
 边栏的“说明”标签中进行选择。
边栏的“说明”标签中进行选择。要隐藏说明,请取消选中“说明”复选框。
如果再次选中复选框,则之前的说明会重新显示。
【提示】您也可以从对象中移除说明。选中对象,点按说明(说明字段周围出现蓝色外框,表示已选中),然后按键盘上的 Delete 键。
要为其他类型的对象(比如绘图或影片)添加标题或说明,请使用 Mac 版 Numbers 表格、iPhone 版 Numbers 表格或 iPad 版 Numbers 表格打开文稿。