Numbers

在 iCloud 版 Numbers 表格中整理电子表格
在文稿管理器中,你可以将电子表格整理到文件夹、以图标形式查看电子表格或按列表排序电子表格以及获取电子表格或文件夹的相关信息(大小、文件类型等)。
将电子表格整理到文件夹
在文稿管理器中,点按左侧边栏中的“浏览”。
点按工具栏中的“新建文件夹”按钮
 ,键入文件夹的名称,然后按下 Return 键(在 Mac 上)或 Enter 键(在 Windows 设备上)。
,键入文件夹的名称,然后按下 Return 键(在 Mac 上)或 Enter 键(在 Windows 设备上)。选择一个或多个项目,然后将其拖移到文件夹。
执行以下任一操作:
打开或关闭文件夹:若要打开文件夹,请连按该文件夹。若要关闭当前文件夹,请点按当前文件夹弹出式菜单左侧的“返回”按钮
 。
。重新命名文件夹:点按文件夹,点按显示的“更多”按钮
 ,然后选取“重新命名”。键入新名称,然后按 Return 键。
,然后选取“重新命名”。键入新名称,然后按 Return 键。将项目移到当前文件夹内的文件夹:将项目拖到文件夹。
将项目移出当前文件夹:将项目拖到窗口底部的其他位置。
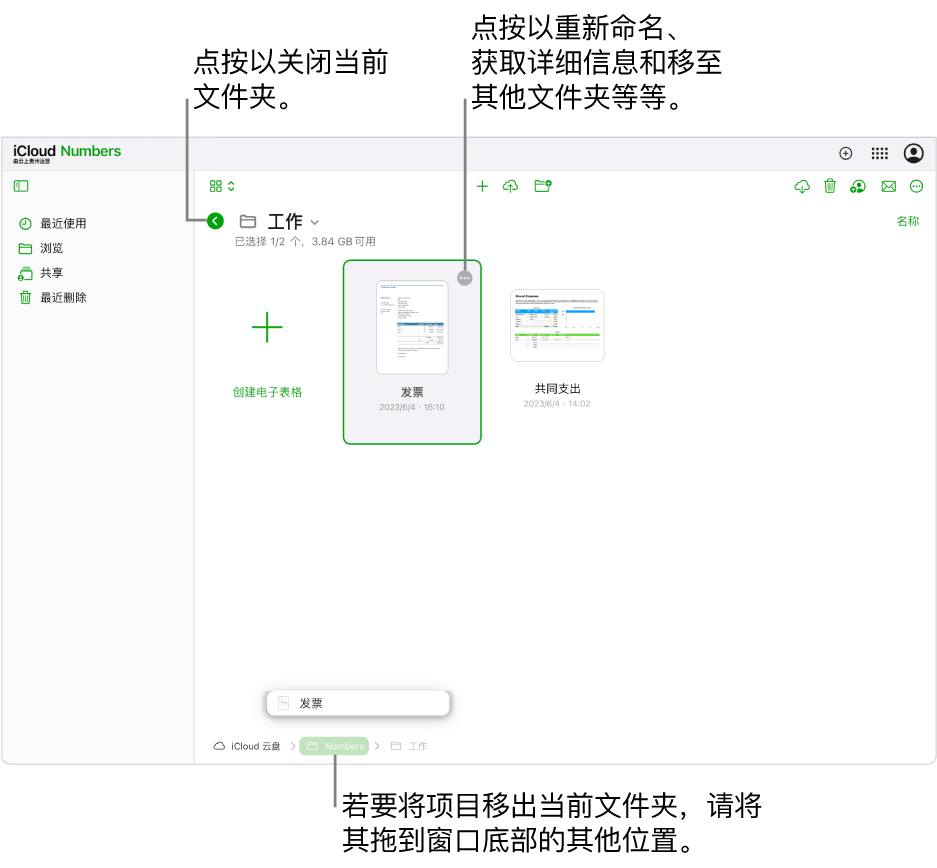
【提示】你还可以选择项目,点按显示的“更多”按钮
 ,选取“移到文件夹”,然后选取一个新位置。
,选取“移到文件夹”,然后选取一个新位置。删除一个或多个项目:选择项目,点按显示的“更多”按钮
 ,然后选取“删除文件夹”。
,然后选取“删除文件夹”。删除文件夹将删除其中的所有内容。
以列表或图标形式查看项目
在文稿管理器工具栏中,点按“列表”
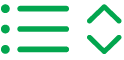 或“网格”
或“网格”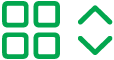 弹出式菜单,然后选取一个选项。
弹出式菜单,然后选取一个选项。
按名称、日期或种类排列项目
在文稿管理器中,点按左侧边栏中的“浏览”。
点按“排序方式:[名称]”弹出式菜单(位于窗口右上方的工具栏下方),然后选取一个选项。
弹出式菜单会变化以反映当前的排序选项(日期、种类、名称或大小)。
获取文稿或文件夹的相关信息
你可以获取文稿或文件夹的相关信息,如其文件大小、最近修改日期以及在 iCloud 云盘中的储存位置。
在文稿管理器中,选择项目,点按显示的“更多”按钮
 ,然后选取“详细信息”。
,然后选取“详细信息”。【提示】如果只是想要在决定打开电子表格之前更好地查看电子表格首页,请点按其“更多”按钮
 ,然后选取“预览”。
,然后选取“预览”。