
在 Mac 上搜索备忘录
你可以轻松找到想要的某个备忘录,只需搜索特定文本、表情符号、特定附件或者使用建议的搜索。
【注】本手册所述全部“备忘录”功能在使用 iCloud 备忘录时可用。某些功能在使用其他提供商的账户时不可用。
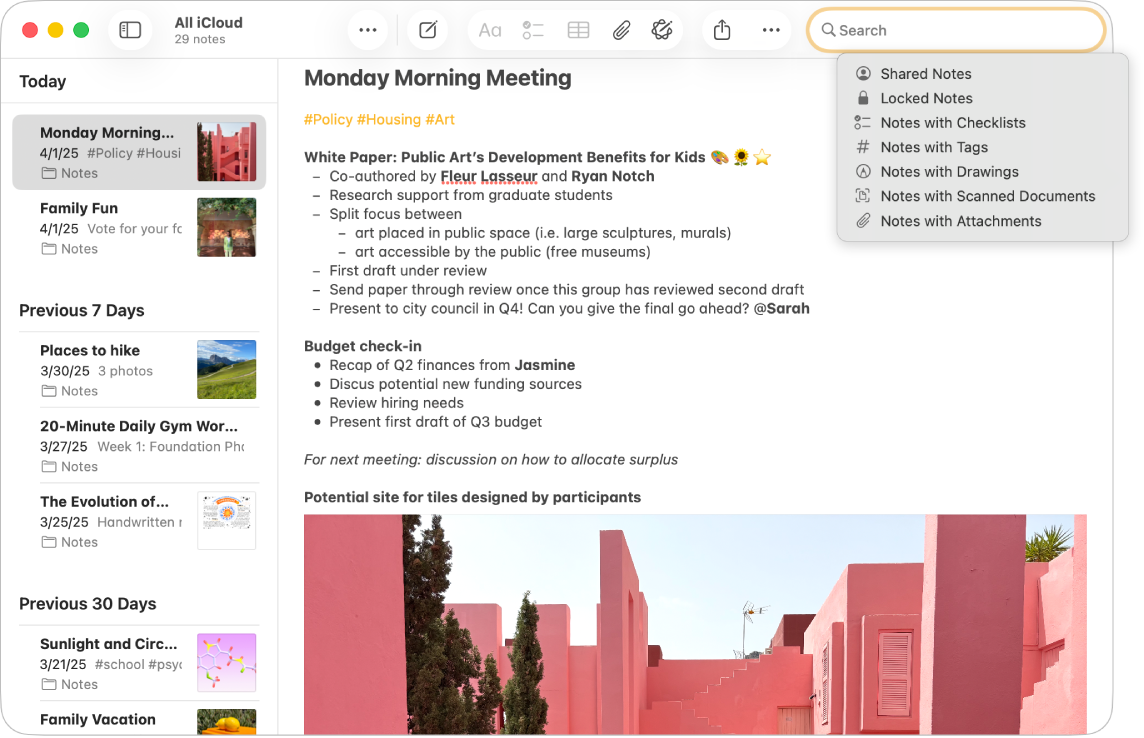
“备忘录”中的搜索如何工作
你可以在备忘录中搜索特定文本甚至其中的图像,将搜索限制在特定账户,或者在单个备忘录中搜索。搜索会查找以下项目中的匹配内容:
每个备忘录的正文
备忘录中附件的文件名
附加到备忘录的 PDF 文件
在 iPhone、iPad 或 iPod touch上创建并附加到备忘录的涂鸦
任何备忘录中的手写文本
图像中你要查找的内容(例如“自行车”)
附加到备忘录的扫描文稿中的文本
Siri:你可以这样询问 Siri:“显示关于阳光和昼夜节律的备忘录。”了解如何使用 Siri。
搜索所有备忘录
在 Mac 上前往“备忘录” App
 。
。执行以下一项操作:
在特定账户中搜索:在要搜索的账户中点按文件夹,点按
 显示搜索栏,点按
显示搜索栏,点按  (在放大镜旁边),然后选取“当前账户”。
(在放大镜旁边),然后选取“当前账户”。在所有账户中搜索:点按
 显示搜索栏,点按
显示搜索栏,点按  (在放大镜旁边),然后选取“所有账户”。
(在放大镜旁边),然后选取“所有账户”。
【注】仅当你有多个账户(如 iCloud 和“我的 Mac”账户)时才有必要执行此步骤。
若要将搜索限制为仅部分备忘录,请点按
 显示搜索栏,然后选取其中一个建议的搜索(如“共享备忘录”或“含附件的备忘录”)。
显示搜索栏,然后选取其中一个建议的搜索(如“共享备忘录”或“含附件的备忘录”)。在搜索栏中输入要搜索的内容,然后按下 Return 键。
以描述的方式键入要查找的内容(这称为自然语言搜索)。
以下是一些自然语言搜索的短语示例:
“上周创建的备忘录”
“今天修改”
“去年六月”
“带有关于改造的文稿”
匹配你搜索的备忘录会列出,并显示每个备忘录所在的文件夹。“最佳搜索结果”会列在结果的首位,显示最匹配的备忘录(可能标题最符合)、最近更新的备忘录以及其他要素。
如果锁定了备忘录,则只会搜索标题,即使解锁了锁定备忘录也是如此。“最近删除”文件夹中的备忘录会包括在搜索结果中。
在特定备忘录中搜索
在 Mac 上前往“备忘录” App
 。
。打开一个备忘录进行搜索。
在备忘录正文中点按添加插入点,然后按下 Command-F。
在出现的搜索栏中输入文本。
如果你使用的是 iCloud 备忘录或储存在 Mac 上的备忘录,还可以通过选取“显示”>“显示附件浏览器”来浏览附件。请参阅在“备忘录”中添加照片和 PDF 等内容。
当你通过“聚焦”搜索时,备忘录会包括在搜索结果中。