
在 Mac 上的“备忘录”中添加和移除文件夹
您可以创建文件夹和子文件夹来整理备忘录。也可以对这些文件夹中的备忘录排序。
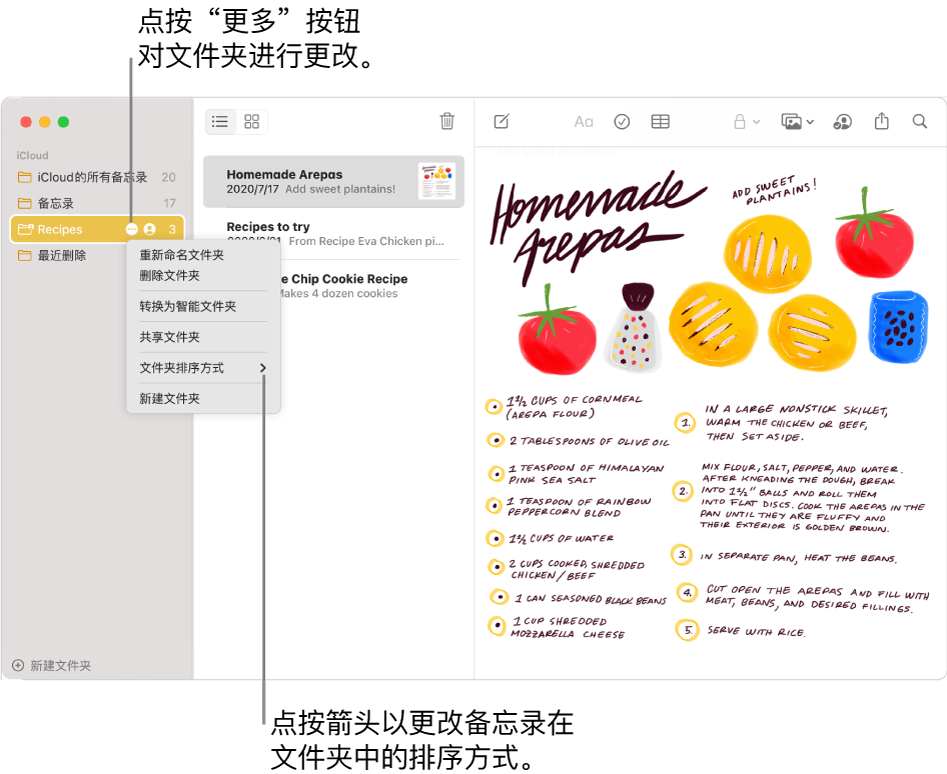
显示帐户和文件夹
在 Mac 上的“备忘录” App ![]() 中,执行以下任一项操作:
中,执行以下任一项操作:
如果没有看到边栏:选取“显示”>“显示文件夹”。
如果没有看到任何文件夹:在边栏中,将指针放在帐户名称上,直到“显示”按钮
 出现,然后点按该按钮。
出现,然后点按该按钮。
您还可以左右拖移边栏的分隔栏来调整边栏大小。如果将分隔栏拖移到最左侧,则会隐藏边栏。
创建新文件夹
在 Mac 上的“备忘录” App
 中,在想要创建新文件夹的帐户的边栏中选择一个文件夹。
中,在想要创建新文件夹的帐户的边栏中选择一个文件夹。选取“文件”>“新建文件夹”,然后命名文件夹。
您还可以将指针移到边栏中的文件夹上,点按“更多”按钮
 ,然后选取“新建文件夹”。
,然后选取“新建文件夹”。若要将备忘录移到新文件夹中,请选择备忘录并将其拖到文件夹(或按住 Option 键拖移来拷贝备忘录)。
【提示】您还可以创建自动按标签整理备忘录的智能文件夹。请参阅使用标签和智能文件夹。
您不能为“所有[帐户]”文件夹或“备忘录”文件夹添加子文件夹。也不能将备忘录移到“所有[帐户]”文件夹中。请参阅关于帐户和文件夹。如果您将其他互联网帐户中的备忘录移到了升级后的 iCloud 帐户,则可以访问这些备忘录中所有相同的功能。
重新命名或移动文件夹
在 Mac 上的“备忘录” App ![]() 中,执行以下任一项操作:
中,执行以下任一项操作:
给文件夹重新命名:按住 Control 键点按文件夹,然后选取“给文件夹重新命名”。
您还可以将指针移到边栏中的文件夹上,点按“更多”按钮
 ,然后选取“重新命名文件夹”。
,然后选取“重新命名文件夹”。将一个文件夹放入另一个文件夹中(创建子文件夹):将一个文件夹拖到另一个文件夹的上面。
将子文件夹从文件夹内移出:将子文件夹拖到您想要的位置。
【注】在共享文件夹中移入或移出子文件夹时,请务必谨慎。这么做可能会影响可读取和编辑该文件夹中备忘录的用户。请参阅共享备忘录和文件夹。
删除文件夹
如果您将用户添加到了文件夹然后将其删除,则该文件夹将从您的所有设备以及所有参与者的设备中删除。请参阅共享备忘录和文件夹。