修改这个控件会自动更新这一页面
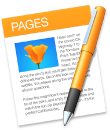 Pages 文稿
Pages 文稿
使用 Pages 文稿 App,在您的 Mac 上创建绚丽的富媒体文稿。您可以直接从工具栏中打开和编辑 Microsoft Word 文件,在“邮件”或“信息”中轻松共享工作项目的链接。
看起来不错!Pages 文稿包括适用于传单、简报、报告和简历等的各种精美模板,便于您开始创建项目。
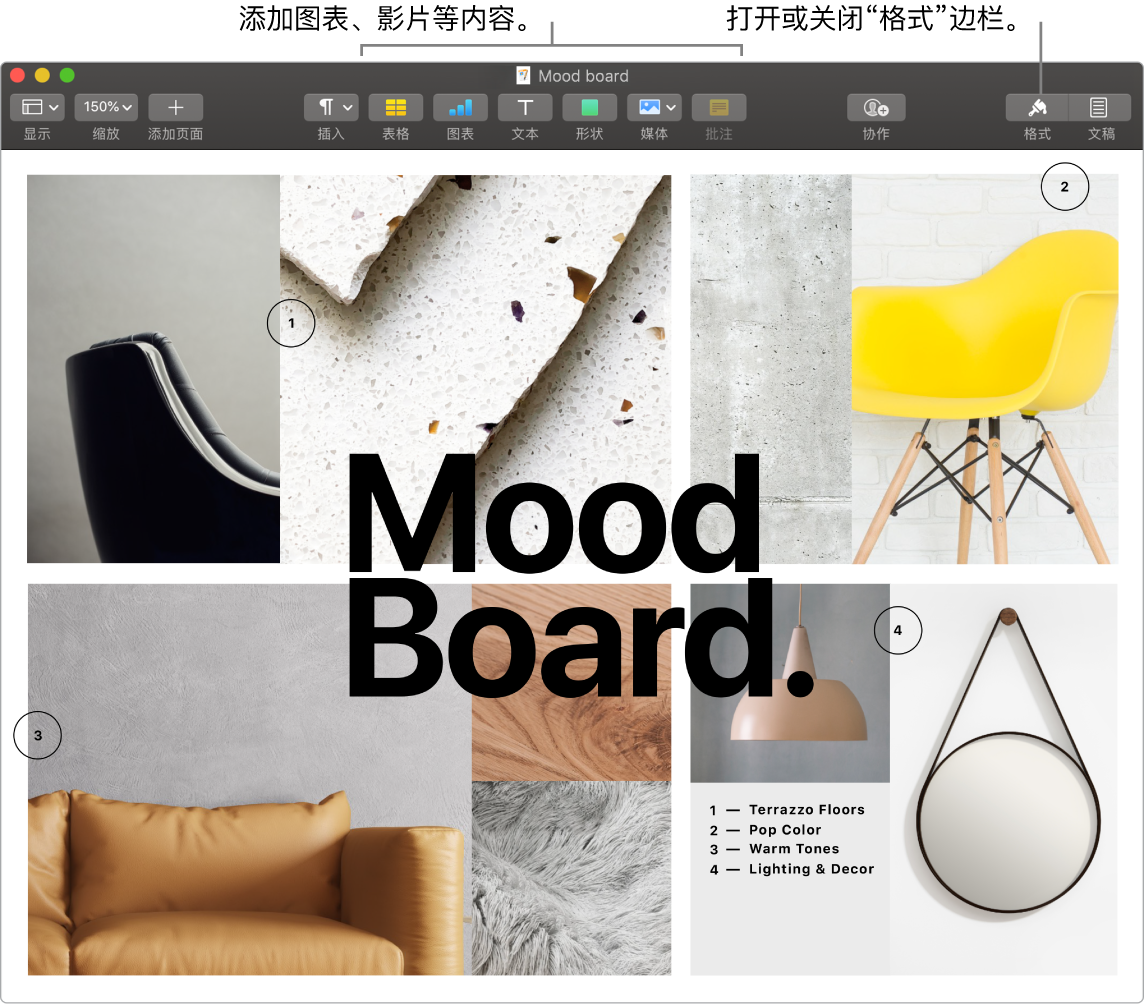
所有格式化工具位于一处。点按工具栏中的“格式”按钮 ![]() 以打开“格式”检查器。选择文稿中的部分内容,该部分内容的格式化选项会出现。
以打开“格式”检查器。选择文稿中的部分内容,该部分内容的格式化选项会出现。
让文本围绕图形流动。将图像添加到文本文稿时,文本会自动围绕图像流动。您可以在“格式”边栏中微调文本绕排的方式。
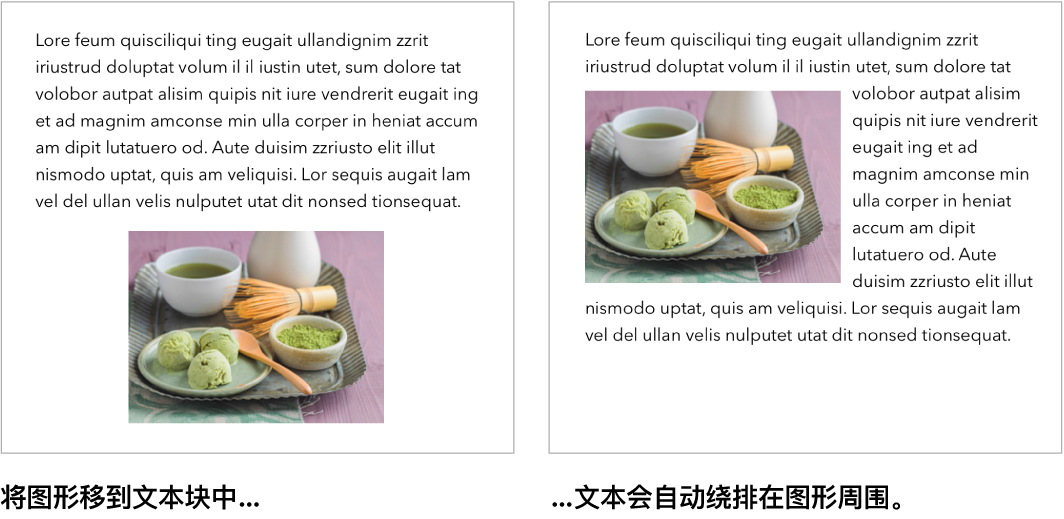
在 Mac 上开始,在 iPad 上完成。使用同一个 Apple ID 登录,可以让文稿在所有设备间保持最新。这样您就可以在一台设备上开始编写,之后在另一台设备上从离开的位置继续处理。
【提示】打开修改跟踪来查看您和其他人对文稿所做的更改。每个人的编辑和批注使用不同颜色标注,以便查看是谁进行的更改。选取“编辑”>“打开跟踪”来显示修改跟踪工具栏。
使用触控栏。轻点以更改段落样式,以及添加键入建议。轻点 ![]() 以查看更多格式化选项。
以查看更多格式化选项。

轻点以选取文本颜色、样式选项(粗体、斜体等)、行间距以及项目符号和列表格式。轻点 ![]() 以返回键入建议。
以返回键入建议。

轻点样式(如“正文”)以查看其他段落格式化选项,如“大标题”、“副标题”和“小标题”。完成时轻点 ![]() 。
。

了解更多。请参阅 Pages 文稿支持。