设置 Mac
首次启动 MacBook Air 时,“设置助理”会引导您通过几个必不可少的简单步骤进行设置,从而开始使用您的新 Mac。如果想要从另一台电脑传输数据,请参阅将您的数据传输到新 MacBook Air 来获取详细信息。
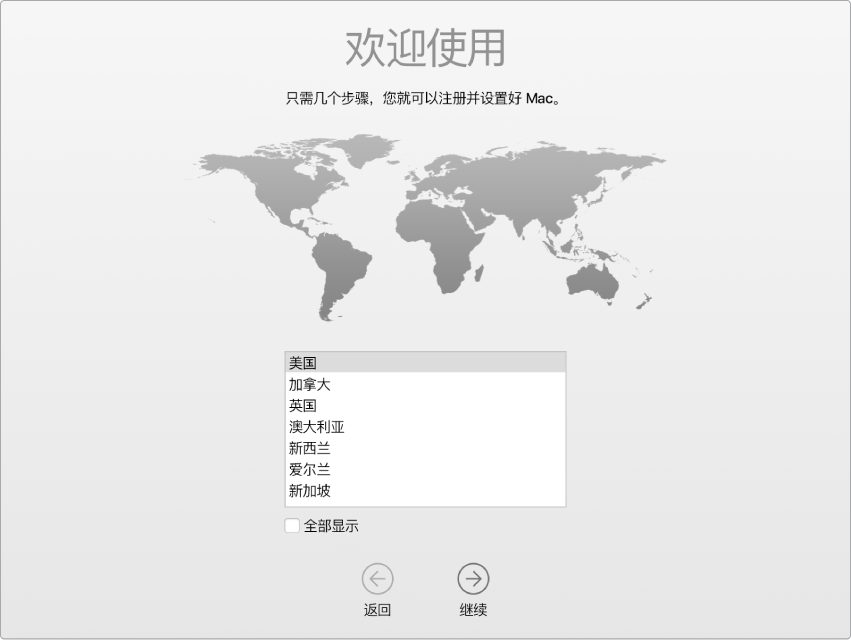
确保接入 Wi-Fi、打开 Bluetooth® 无线技术、获得 Apple ID,然后登录设备。在设置过程中激活 Siri(如果需要)。您还可以设置触控 ID 和 Apple Pay。
使用 Apple ID 登录。Apple ID 是您用来处理一切与 Apple 相关事务的帐户,包括使用 App Store、iTunes Store、iCloud 和“信息”等。Apple ID 包括电子邮件地址和密码。只需一个 Apple ID,便可在各类设备(电脑、iOS 设备、iPadOS 设备或 Apple Watch)上使用所有 Apple 服务。最好拥有自己的 Apple ID 并且不要与他人共享。
如果还没有 Apple ID,您可以在设置过程中免费创建一个。若要管理 Apple ID,请前往 Apple ID 帐户网站。
如果其他家庭成员也使用 Apple 设备,请确保每位家庭成员有其自己的 Apple ID。您可以为子女创建 Apple ID 帐户并通过“家人共享”来共享购买项目和订阅的内容。请参阅 Mac 上的 Apple 帐户。
【重要事项】如果忘记了 Apple ID 的密码,无需重新创建。只需点按登录窗口中的“忘记了 Apple ID 或密码?”链接,即可取回您的密码。
使用“设置助理”可快速简单地完成设置任务,您也可以稍后执行以下步骤进行设置:
选取浅色或深色外观。如果您想更改设置 Mac 时所做的选择,请点按程序坞中的“系统偏好设置”图标 ![]() ,或选取苹果菜单
,或选取苹果菜单 ![]() >“系统偏好设置”。点按“通用”,然后为外观选择“浅色”、“深色”或“自动”。您还可以在此处设定其他外观偏好设置。
>“系统偏好设置”。点按“通用”,然后为外观选择“浅色”、“深色”或“自动”。您还可以在此处设定其他外观偏好设置。
接入 Wi-Fi。点按菜单栏中的 Wi-Fi 状态图标 ![]() ,然后选取 Wi-Fi 网络并输入密码(如果需要)。
,然后选取 Wi-Fi 网络并输入密码(如果需要)。
打开或关闭 Wi-Fi。点按菜单栏中的 Wi-Fi 状态图标 ![]() ,然后选取“打开 Wi-Fi”或“关闭 Wi-Fi”。
,然后选取“打开 Wi-Fi”或“关闭 Wi-Fi”。
打开或关闭蓝牙。点按菜单栏中的蓝牙图标 ![]() ,然后选取“打开蓝牙”或“关闭蓝牙”。
,然后选取“打开蓝牙”或“关闭蓝牙”。
【提示】如果在菜单栏中没有看到 Wi-Fi 状态图标 ![]() 或蓝牙图标
或蓝牙图标 ![]() ,您可以添加它们。对于 Wi-Fi,请选取苹果菜单
,您可以添加它们。对于 Wi-Fi,请选取苹果菜单 ![]() >“系统偏好设置”,然后点按“网络”。在左侧的列表中点按“Wi-Fi”,然后选择“在菜单栏中显示 Wi-Fi 状态”。对于蓝牙,请选取苹果菜单
>“系统偏好设置”,然后点按“网络”。在左侧的列表中点按“Wi-Fi”,然后选择“在菜单栏中显示 Wi-Fi 状态”。对于蓝牙,请选取苹果菜单 ![]() >“系统偏好设置”,点按“蓝牙”,然后选择“在菜单栏中显示蓝牙”。
>“系统偏好设置”,点按“蓝牙”,然后选择“在菜单栏中显示蓝牙”。
在 MacBook Air 上设置 iCloud。您可以使用 iCloud 将所有内容(如文稿、影片、音乐、照片等内容)储存在云中,并随时随地进行访问。
若要设置 iCloud,请选取苹果菜单 ![]() >“系统偏好设置”。如果还未登录,请使用 Apple ID 登录。点按 Apple ID > iCloud,然后选择要使用的功能。若要了解更多,请参阅在 Mac 上访问 iCloud 内容。
>“系统偏好设置”。如果还未登录,请使用 Apple ID 登录。点按 Apple ID > iCloud,然后选择要使用的功能。若要了解更多,请参阅在 Mac 上访问 iCloud 内容。
【重要事项】请确保使用同一个 Apple ID 登录所有设备。
设置 Siri。您可以在设置过程中收到提示时在 MacBook Air 上启用 Siri。若要了解如何在之后打开 Siri,以及了解有关在 Mac 上使用 Siri 的信息,请参阅 Mac 上的 Siri。
设置“嘿Siri”。在 MacBook Air 上,只需说“嘿Siri”便可获得请求的回复。若要启用此功能,请点按“系统偏好设置”的“Siri”面板中的“用‘嘿Siri’唤醒”,然后在提示时说出几个 Siri 命令。
设置触控 ID。您可以在设置 MacBook Air 的过程中将指纹添加到触控 ID。若要稍后设置触控 ID 或添加更多指纹,请点按程序坞中的“系统偏好设置”图标 ![]() ,或者选取苹果菜单
,或者选取苹果菜单 ![]() >“系统偏好设置”。然后点按“触控 ID”。若要添加指纹,请点按
>“系统偏好设置”。然后点按“触控 ID”。若要添加指纹,请点按 ![]() 并按照屏幕说明进行操作。
并按照屏幕说明进行操作。
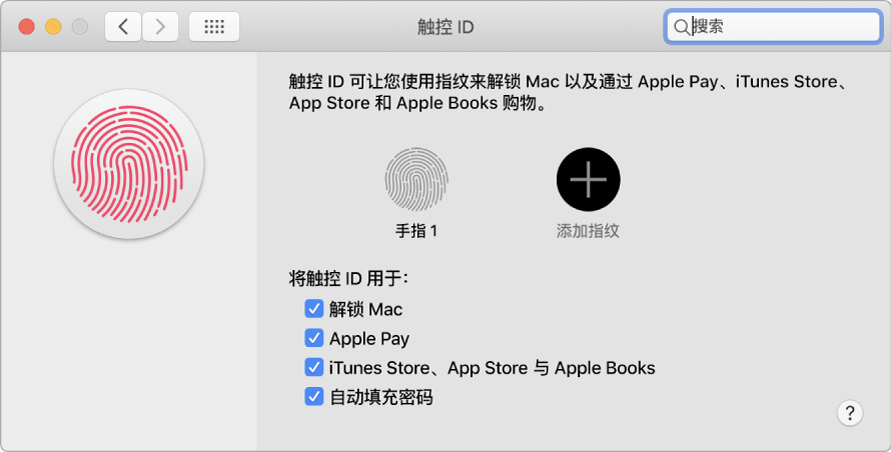
您也可以设定想要如何在 MacBook Air 上使用触控 ID 的选项:
解锁 Mac(而非输入密码)
使用 Apple Pay(请参阅在 Mac 上使用 Apple Pay)
在 iTunes Store、App Store 和“图书商店”中购买项目
使用“自动填充密码”
【提示】如果两个或多个用户使用同一台 MacBook Air,每个用户可以将指纹添加到触控 ID,以快速解锁、认证和登录 MacBook Air。您可以为每个用户帐户添加最多三个指纹,所有 MacBook Air 用户帐户可添加共五个指纹。
设置 Apple Pay。您可以在设置过程中为 MacBook Air 的一个用户帐户设置 Apple Pay。其他用户仍然可以使用 Apple Pay 支付,但必须使用已设置 Apple Pay 的 iPhone 或 Apple Watch 完成购买(请参阅 在 Mac 上使用 Apple Pay 以了解更多详细信息)。按照屏幕提示来添加并验证卡片。如果已使用卡片购买媒体,可能会提示您先验证此卡片。
若要稍后设置 Apple Pay 或添加其他卡片,请点按程序坞中的“系统偏好设置”图标 ![]() ,或者选取苹果菜单
,或者选取苹果菜单 ![]() >“系统偏好设置”。然后点按“钱包与 Apple Pay”并按照屏幕提示设置 Apple Pay。
>“系统偏好设置”。然后点按“钱包与 Apple Pay”并按照屏幕提示设置 Apple Pay。
【注】发卡行决定您的卡片是否可用于 Apple Pay,并且可能会要求您提供其他信息来完成验证过程。许多信用卡和借记卡可用于 Apple Pay。有关 Apple Pay 可用性和当前信用卡发卡机构的信息,请参阅 Apple 支持文章:参加 Apple Pay 计划的银行。