Mac 上的 Siri
你可以在 Mac Studio 上通过语音激活 Siri,并使用 Siri 完成许多任务。例如,你可以计划会议、更改设置、获得答案、发送信息、拨打电话和将项目添加到日历中。Siri 可为你指路(“从这里怎么回家”),提供信息(“珠穆朗玛峰有多高”)和执行基本任务(“新建购物清单”)等。
【注】若要使用 Siri,Mac 必须接入互联网。Siri 并不支持所有语言,并非在所有地区都可用,而且功能可能会不同。
【重要事项】Mac Studio 没有内建麦克风,因此你必须连接外置麦克风(单独销售)才能使用 Siri。连接麦克风后,在“声音”设置中选择它(打开“系统设置”,点按“声音”,点按“输入”,然后选择你的麦克风)。Studio Display 具有支持 Siri 的内建麦克风。
启用 Siri。打开“系统设置”,点按“Siri 与聚焦”,然后设定选项。如果在设置过程中启用了 Siri,按住 Command-空格键即可打开 Siri。或者在“系统设置”中点按“Siri 与聚焦”,然后打开“询问 Siri”。你也可以设定其他选项,例如要使用的语言和声音。
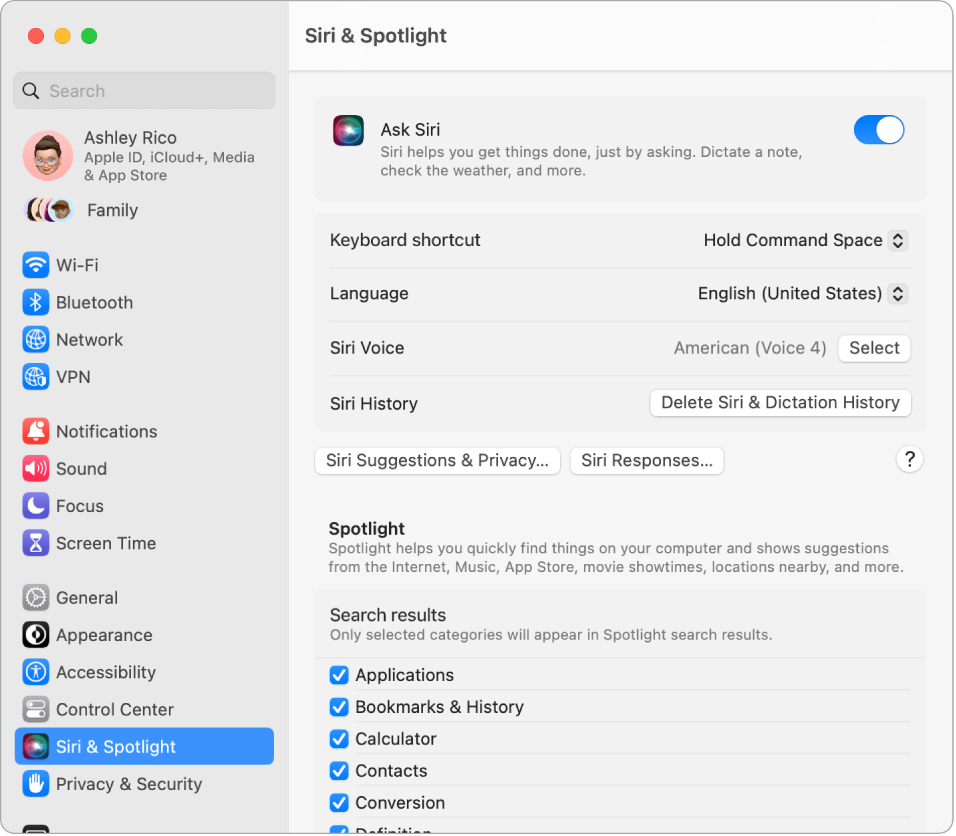
激活 Siri。激活 Siri 的方式有多种。 在配备触控 ID 的妙控键盘上按住听写/Siri 键 (F5);按住 Command-空格键;或者点按菜单栏中的 Siri 图标 ![]() (如果在“控制中心”设置中选择了该选项)。
(如果在“控制中心”设置中选择了该选项)。
嘿 Siri。 如果 Mac Studio 已连接了 Studio Display,你只需说“嘿 Siri”便可获得请求的回复,即使电脑处于睡眠状态。前往“Siri 与聚焦”设置并打开“用‘嘿 Siri’唤醒”,然后在提示时说出几个 Siri 命令。你还可以在配备触控 ID 的妙控键盘上按住听写/Siri (F5) 键。
【提示】若要了解更多使用 Siri 的方式,你可以随时问 Siri “你能做什么”或者参阅 Apple 支持文章:我可以让 Siri 做什么?。
放点音乐。只需说,“播放一些音乐”,剩下的交给 Siri 来做。你甚至可以对 Siri 说,“播放1991年3月以来的热门歌曲”。
拖放。直接将 Siri 窗口中的图像和位置拖放到电子邮件、文本信息或文稿中。你还可以拷贝并粘贴文本。
更改声音。在“系统设置”中点按“Siri 与聚焦”,然后从“Siri 声音”菜单中选取一项。
了解更多。请参阅《macOS 使用手册》中的在 Mac 上使用 Siri。