在 Mac Pro 上移除和安装 SSD 模块
请按照以下步骤在 Mac Pro 上移除和安装 SSD 模块。若要执行此操作,您必须有:
在任何支持 macOS 10.14.6 或更高版本、已插入电源且接入互联网的 Mac 上安装有 Apple Configurator 2.12 或更高版本
您可能需要配置网络代理或防火墙端口,以允许所有来自 Apple 设备的网络流量进入 Apple 的网络 17.0.0.0/8。有关 Apple 产品所使用端口的更多信息,请参阅 Apple 支持文章:在企业网络上使用 Apple 产品。
支持的 USB-C 转 USB-C 充电线
USB-C 连接线必须支持电源和数据。不支持雷雳 3 线缆。
【警告】确保现有 SSD 上的所有数据已备份。 一旦新 SSD 的配对操作开始后,现有 SSD 上的数据将无法恢复。
【注】如果您有 Mac Pro 机架式工作站,请参阅在 Mac Pro 上移除和安装 SSD 模块(适用于机架的版本)。
选取苹果菜单
 >“关机”以将 Mac Pro 关机。
>“关机”以将 Mac Pro 关机。内部组件可能较烫,触摸前先让电脑冷却 5 到 10 分钟。
断开连接 Mac Pro 上除电源线以外的所有线缆。
触摸 Mac Pro 金属外壳以释放静电。
【注】触摸 Mac Pro 内部部件或安装组件前,请始终先释放静电。为避免产生静电,在扩展卡安装完成前,请勿在房间内四处走动。
断开连接电源线。
将闩锁逆时针旋转 90 度来解锁电脑外壳。
【警告】电脑开机时请勿旋转闩锁,否则可能导致电脑关机。
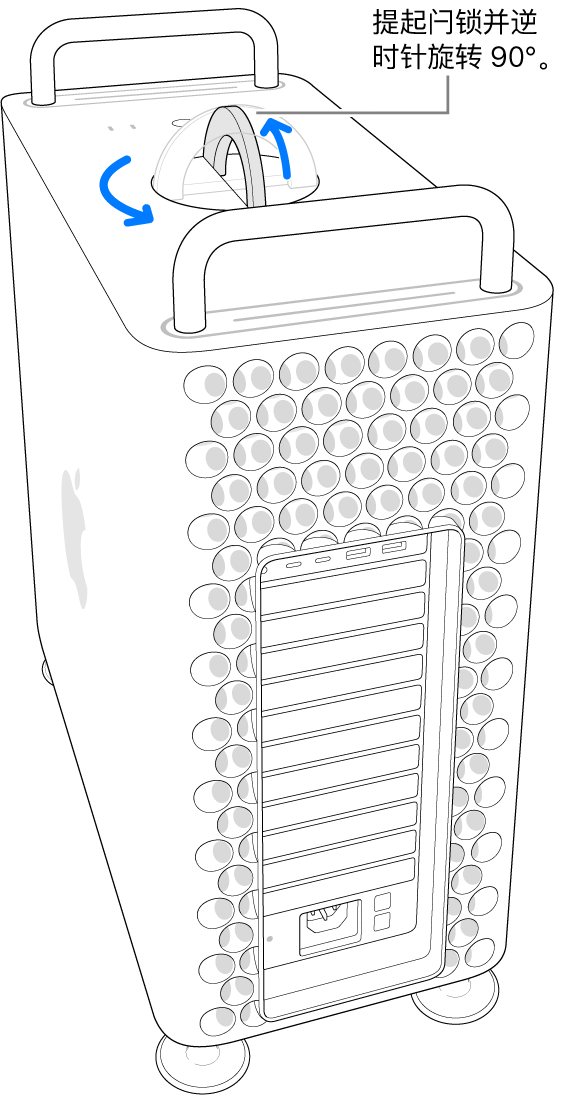
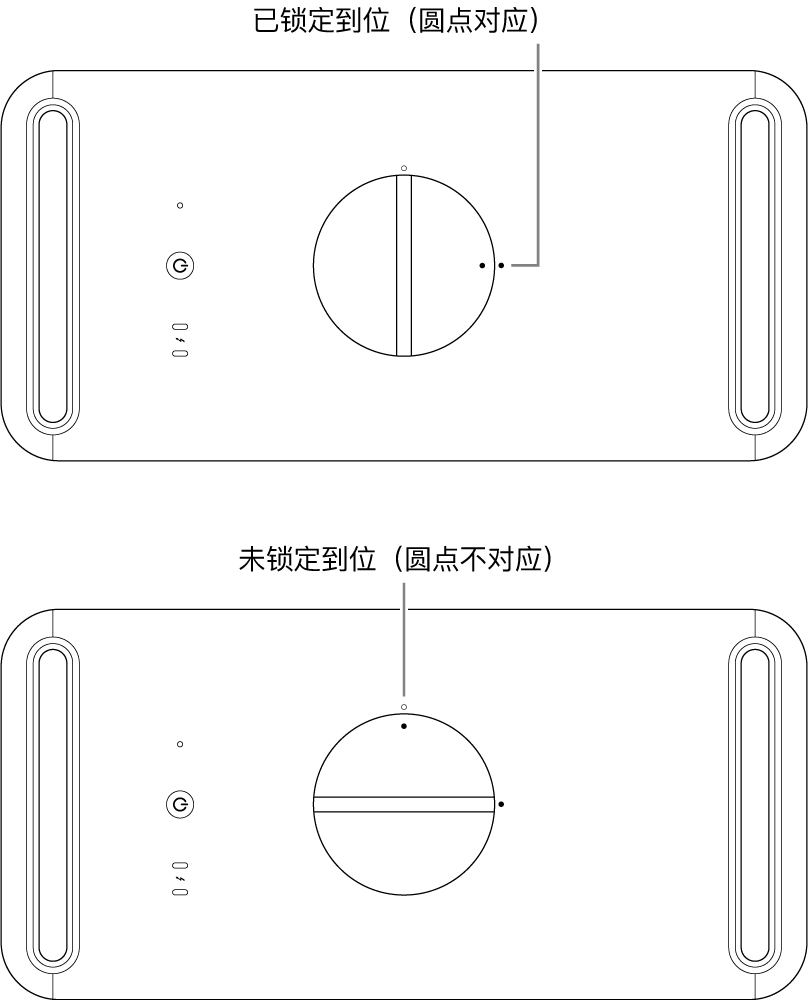
使用闩锁向上拉起电脑外壳来移除外壳。
【注】外壳移除后 Mac Pro 无法启动。
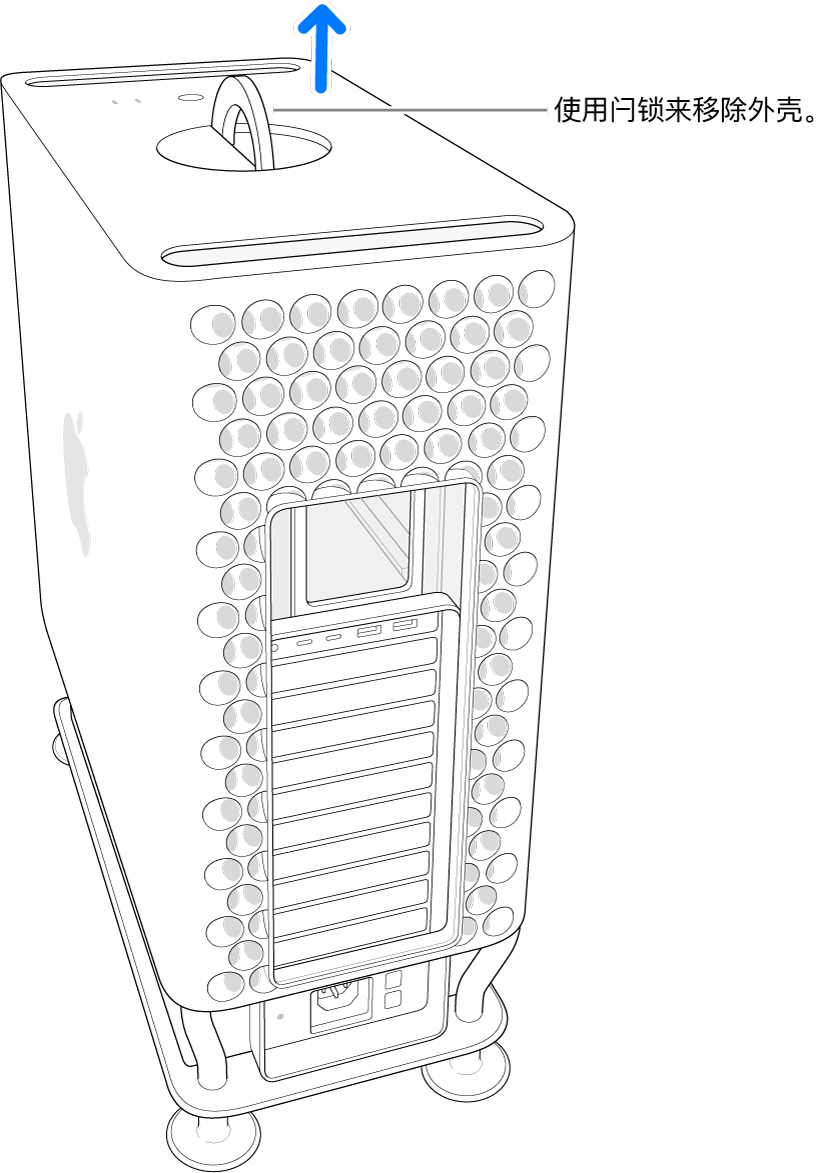
将 Mac Pro 垂直放在耐磨表面上。

向下推 SSD 盖板,然后将其滑出。
【注】在部分 Mac Pro 电脑上,您可能需要先移除下面的 DIMM 挡板,然后推入 SSD 盖板。 一旦 PCIe 挡板弹出,就拉出 SSD 盖板。

使用 T8 螺丝刀拧开两个螺钉。
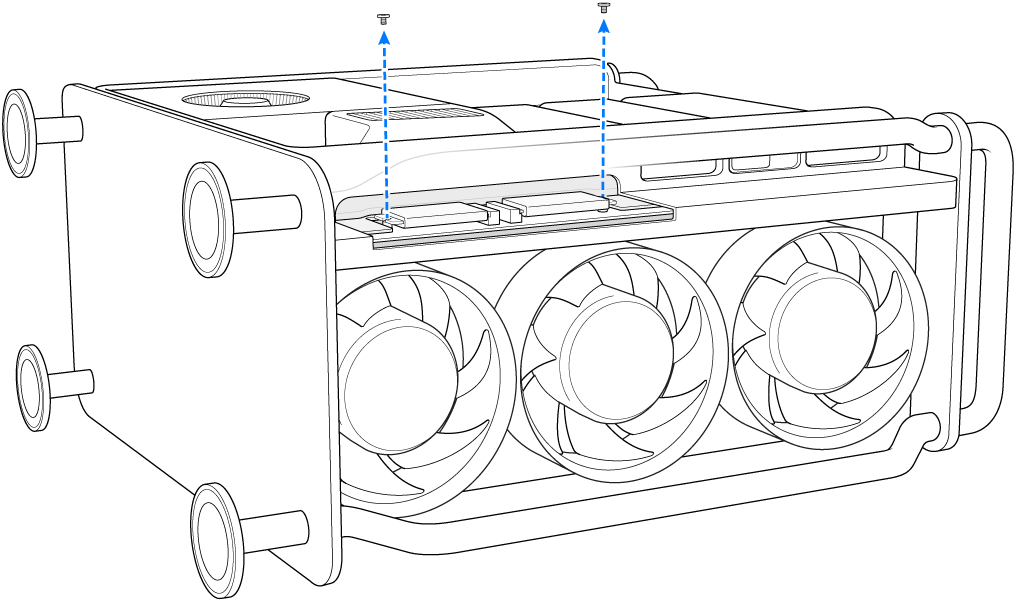
直接拉出 SSD 模块。 对其他模块重复此操作。
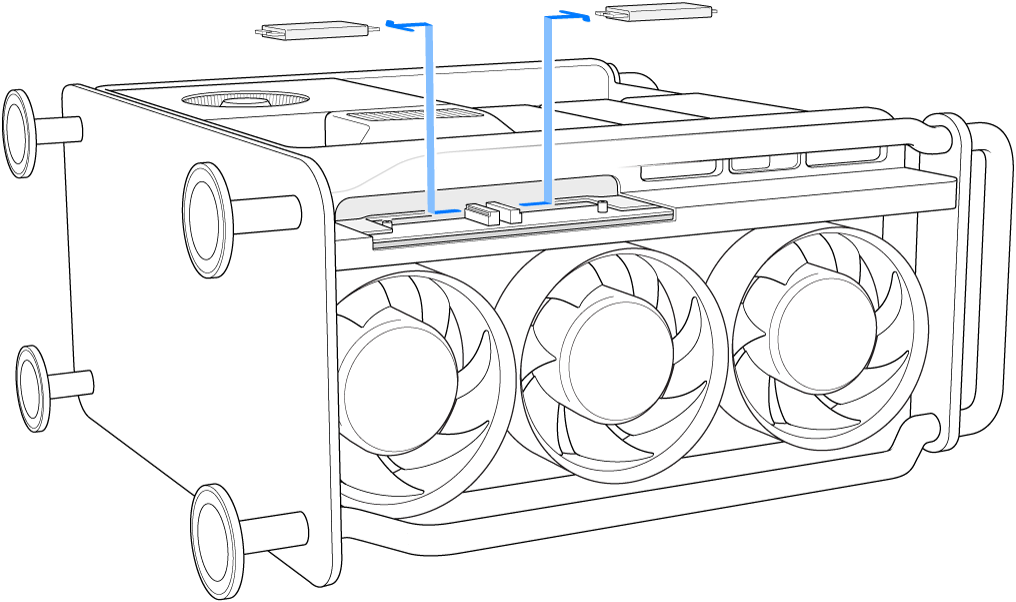
将新模块滑入到位,确保将每个模块放入正确的插槽。
【重要事项】模块分别标记为“1”和“2”。 标有“1”的模块必须安装在标有“1”的插槽中,标有“2”的模块必须安装在标有“2”的插槽中。
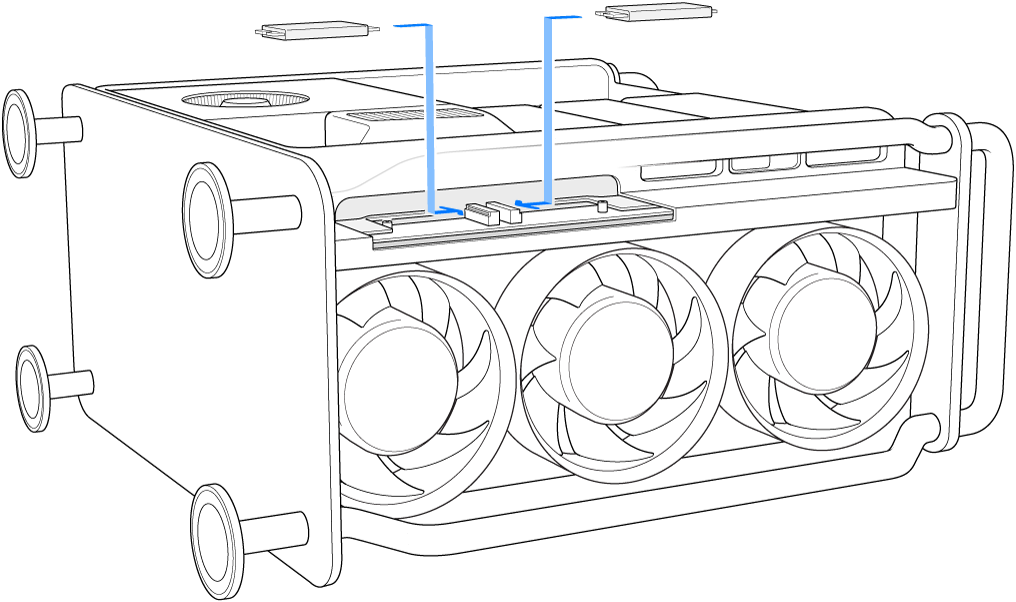
使用 T8 螺丝刀拧紧新模块附带的两个螺钉。
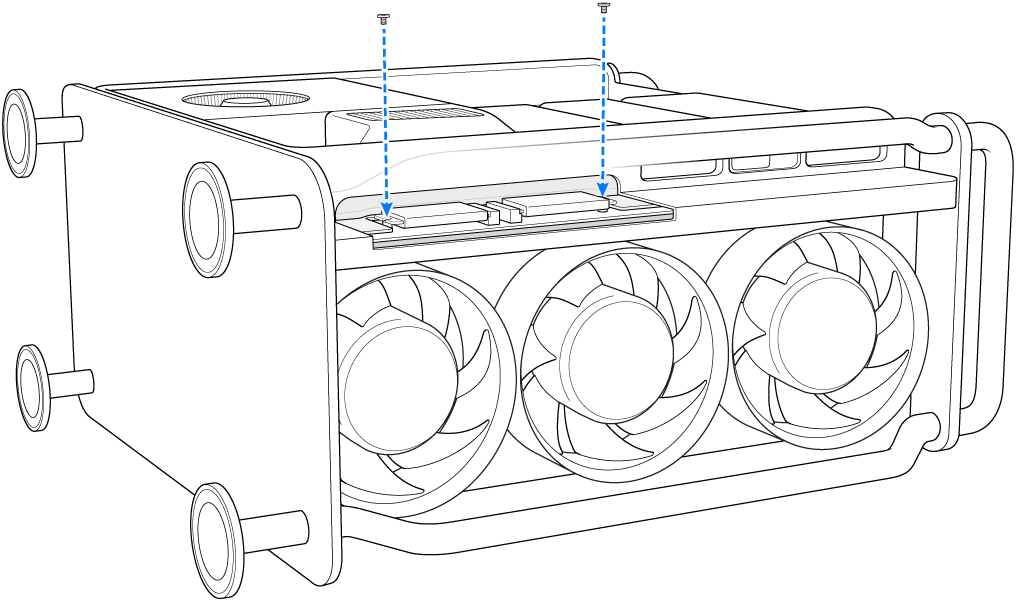
推入 SSD 盖板。 您可能还需要提起 PCIe 挡板以正确固定 SSD 盖板。
【重要事项】确保 SSD 盖板和挡板与周围组件齐平。

将 Mac Pro 垂直放在支脚或滚轮上,将外壳向下滑动,然后将闩锁顺时针旋转 90 度以锁定外壳。
如果外壳未归位且闩锁未转回其原始位置,电脑将不会开机。
断开连接 Mac Pro 上除电源线以外的所有线缆。
插入显示器以便查看恢复固件过程何时完成。
将 USB-C 线缆插入离电源按钮最远的雷雳端口。将线缆的另一端插入要用于恢复 Mac Pro 的 Mac。
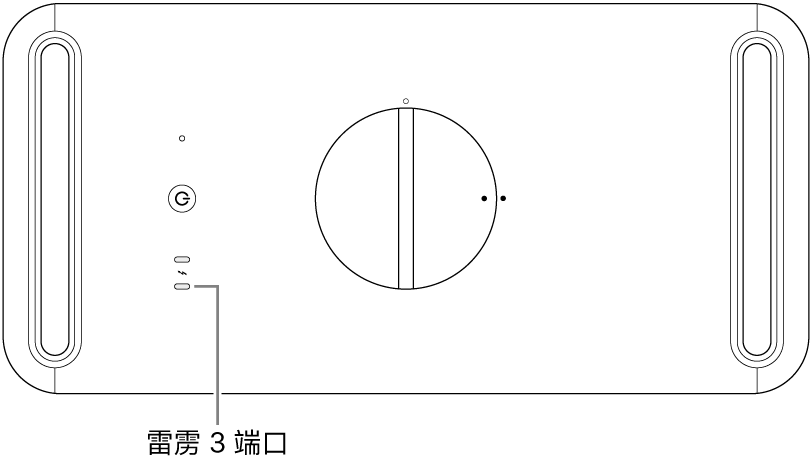
按住电源按钮时,将 Mac Pro 连接到电源并继续按住电源按钮大约 3 秒钟。
【注】Mac Pro 上不会出现任何屏幕活动。
若要恢复 Mac Pro 的固件,请按照《Apple Configurator 2 使用手册》的恢复 Apple T2 安全芯片上的固件和抹掉 Mac 的内部闪存中概述的步骤操作。