在 Mac 上通过“照片”、“无边记”和 iMovie 剪辑发挥创意
Mac mini 提供了各种内建 App,可为你的创意赋能。点按表格中的链接以进一步了解如何开始使用“无边记”、“照片”和 iMovie 剪辑。
 照片 通过“照片”浏览、编辑和共享你所有设备上的照片及视频。 |  无边记 “无边记”为你提供了灵活的画布,可让你单独或与他人一起拼凑出完美方案。 |  iMovie 剪辑 通过 iMovie 剪辑中各种易用的工具创作出惊艳的自制视频和预告片。 |
照片
在“照片” App 中,你可以查看、编辑和共享所有设备上的照片及视频。使用智能且个性化的功能帮助你查找、欣赏和共享你的最佳照片和回忆。

所有照片位于所有设备上。通过 iCloud 照片,你可以浏览、搜索和共享登录了相同 Apple 账户的所有设备上的一切照片和视频。使用 iPhone 拍摄照片时,照片会自动出现在你的所有设备上。如果编辑了照片,这些编辑内容也会显示在你的所有设备上。
若要开始使用,请参阅使用 iCloud 照片。
导入照片。你可以导入 iPhone、iPad、相机或文件中的照片。在 Mac 上打开“照片”后,连接设备或相机并将其开机。如果从相机导入,请将其设为下载照片。选取“文件”>“导入”,选择边栏中的设备,点按要导入的照片,然后点按“导入 [X] 个所选”。
【提示】若要选择多张照片,请按住 Command 键点按以选择列表中的一些照片,或者按住 Shift 键点按以选择列表中的一系列照片。
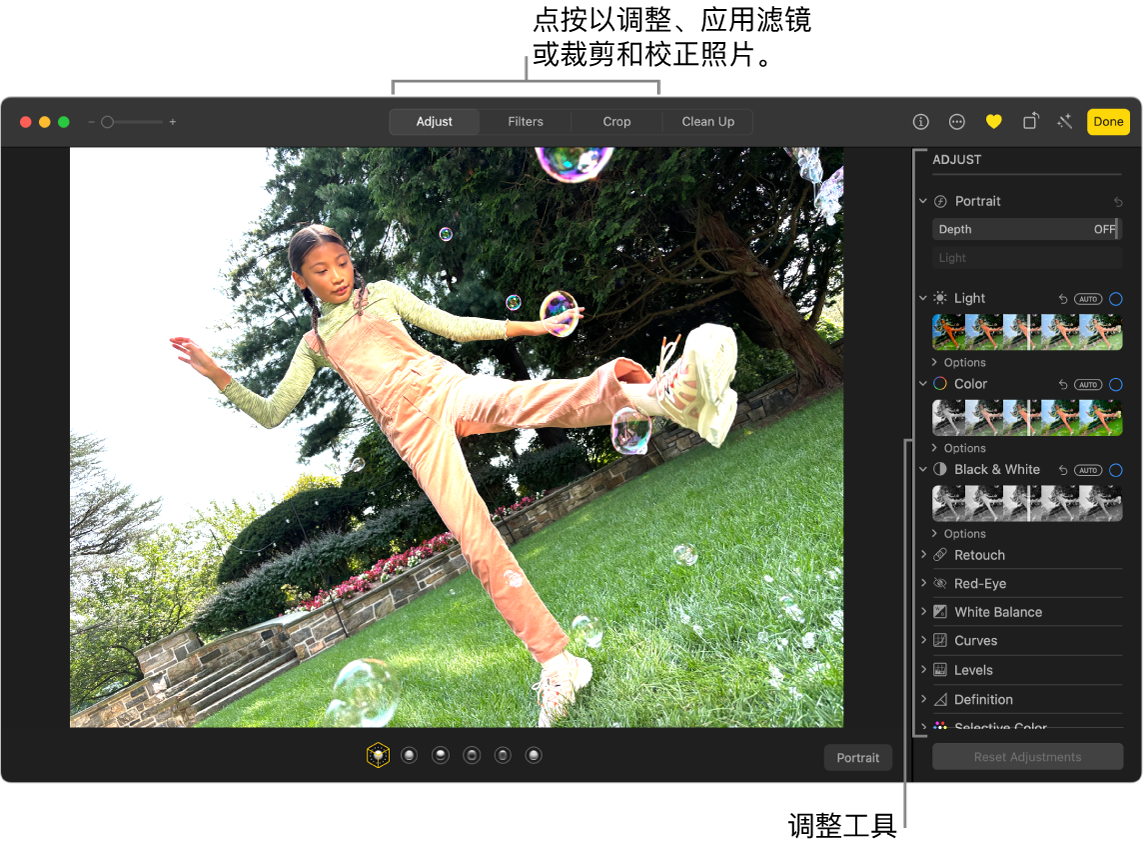
化身专业照片编辑人士。使用强大但易用的编辑工具创建出色的照片。连按一张照片,然后使用工具栏中的按钮进行快速增强,例如旋转或自动调整颜色和对比度。若要使用更为强大的编辑工具,请点按工具栏中的“编辑”,然后使用智能滑块以获得专业效果。
浏览精选集并欣赏回忆。精选集按照“日子”、“旅程”、“人物”和“回忆”等主题自动整理图库。若要查看照片图库中包含重要人物、地点或活动的照片和视频个性化精选集,请点按“照片”边栏中的“回忆”。照片和视频精选集配有音乐,方便你像影片一样观看。若要与朋友和家人共享,请连按回忆,点按 
进一步了解。请参阅《照片使用手册》。
无边记
使用“无边记” App 勾勒项目草图、创建行程安排、构建故事板、设计心情看板等。无论是独自工作还是为共同目标而协作,“无边记”都能为头脑风暴提供灵活的画布。
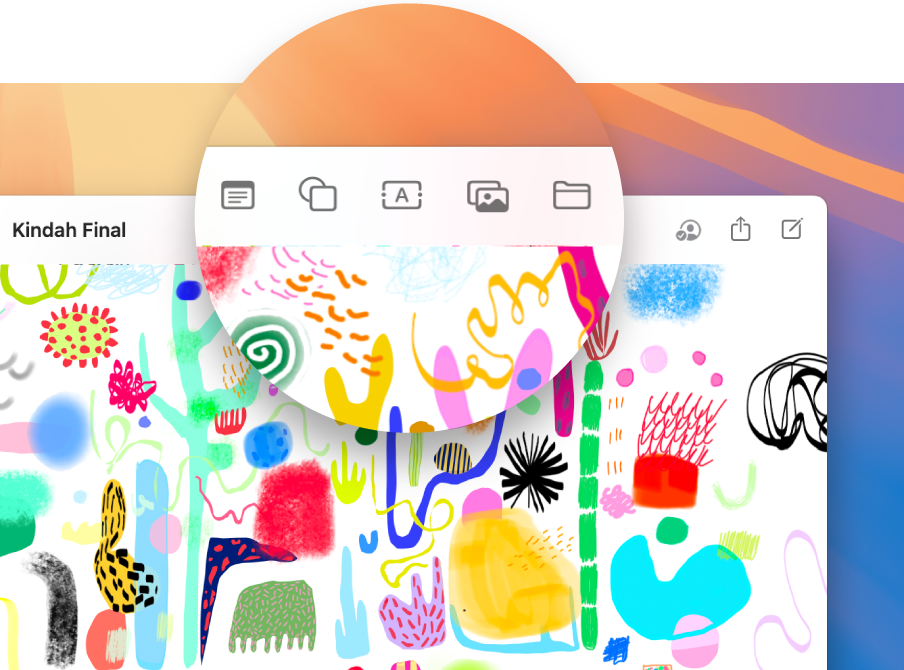
创建看板。点按工具栏中的 



在“无边记”中协作。你可以在“信息”或“邮件”中发送协作邀请,或者拷贝并共享链接。点按工具栏中的 
通过看板讲故事。场景可让你依据所选顺序整理并按逐个部分展示看板。点按 

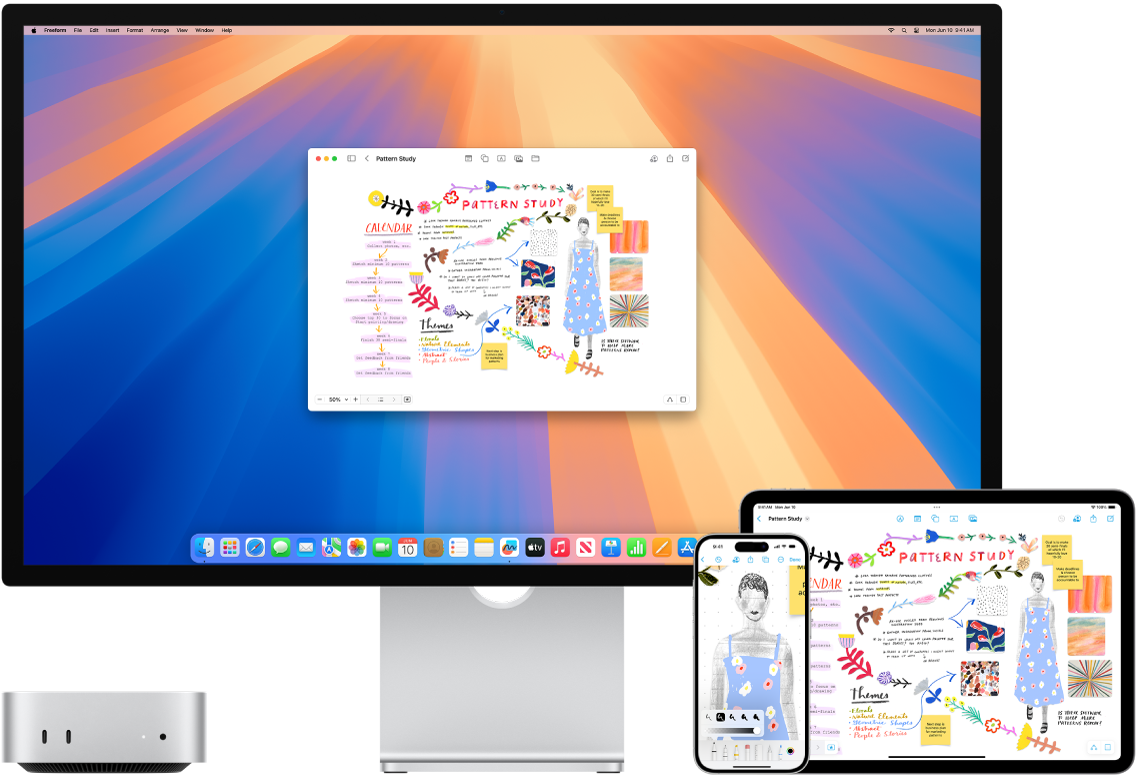
在 Mac 上开始,在 iPad 上完成。在你的所有 Apple 设备上登录相同 Apple 账户以便随时随地访问看板。若要结合 iCloud 使用“无边记”,请选取 
进一步了解。请参阅《无边记使用手册》。
iMovie 剪辑
iMovie 剪辑可让你将本地视频变成精美的影片和好莱坞风格预告片,只需简单点按几下即可共享。
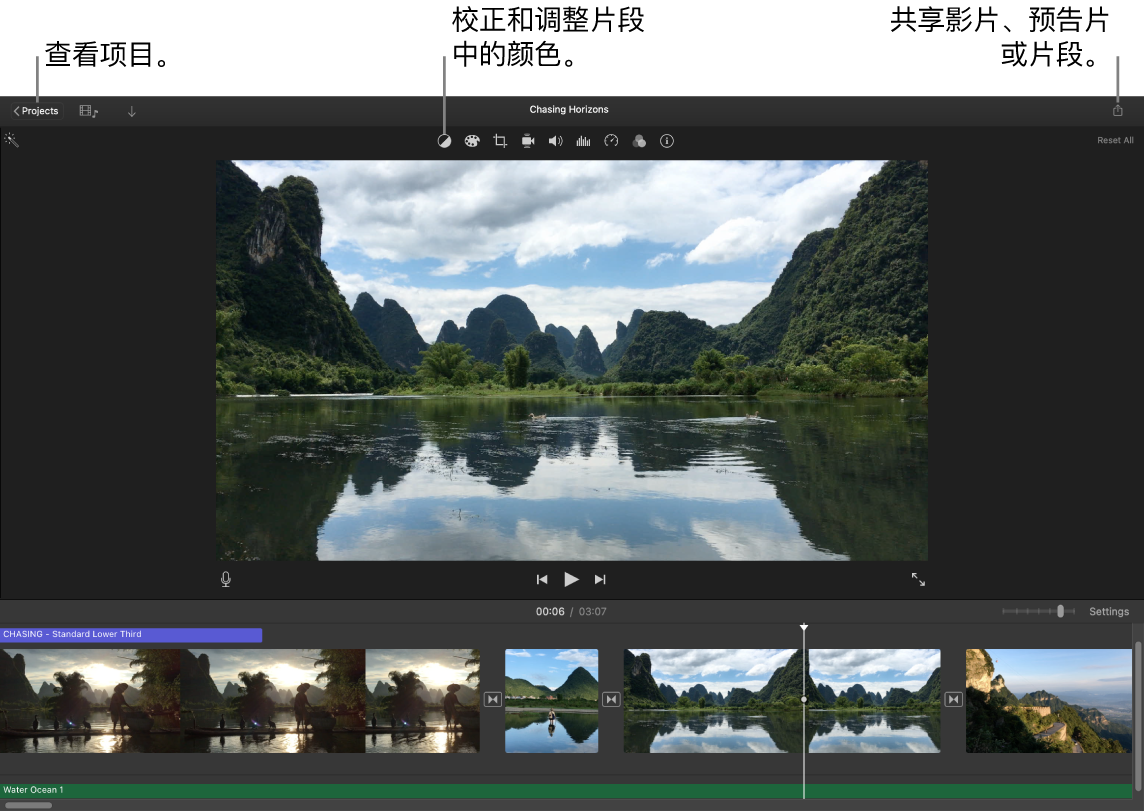
创作影片或好莱坞风格预告片。若要开始创建项目,请点按“项目”面板中的 
添加照片图库中的媒体。“照片”图库中的照片和视频片段可自动用于 iMovie 剪辑。在项目中,选择 iMovie 剪辑边栏中的照片图库,选取要使用的照片或片段以在检视器中预览,然后将其拖到时间线以添加到项目中。iMovie 剪辑为你创建新的资源库和事件。
你还可以导入 iPhone 或 iPad、相机或 Mac 上已存媒体文件中的视频。
在 iMovie 剪辑中录制视频。将相机和麦克风连接到 Mac 以在 iMovie 剪辑中录制视频。在边栏中选择一个事件,点按工具栏中的“导入”,选择相机,然后点按“录制”按钮以开始或停止录制。
【提示】使用手持设备拍摄的视频可能会抖动,但是你可以对视频进行防抖动处理以使播放更加流畅。选择时间线中的片段,点按 
进一步了解。请参阅《iMovie 剪辑使用手册》和 iMovie 剪辑支持。