
开始使用 iPad 上的 Logic Remote
使用 Logic Remote 来远程控制 MainStage 中的常用功能,如添加、选择和播放 Patch,以及选取 Patch、通道条和插件设置。您也可以使用触控乐器来弹奏MainStage中的软件乐器,并为最常用的键盘命令创建自定布局。
若要显示带有当前视图帮助信息的辅助提示,请轻点控制条中的“设置”按钮 ![]() ,然后轻点“辅助提示”。辅助提示可见时,您可以继续使用所有的控制。
,然后轻点“辅助提示”。辅助提示可见时,您可以继续使用所有的控制。
第一次打开 Logic Remote 时,会提示您连接到运行库乐队、Logic Pro 或 MainStage 的 Mac。您可以通过 Wi-Fi 或者使用 USB-C 或闪电连接线来连接。
通过 Wi-Fi 连接到 Logic Remote
请确保 Mac 和 iPad 已接入同一个 Wi-Fi 网络。
在设备上打开 Logic Remote。
此时 iPad 上出现一个连接对话框,显示与设备处于同一个 Wi-Fi 网络且 Mac 应用程序(Logic Pro、库乐队或 MainStage)已经打开的 Mac 电脑。
选取您想要连接到的 Mac。
Mac 上的应用程序中出现一则提醒,询问您是否接受该连接。
点按“连接”以确认并建立连接。
与同一个设备的所有后续连接应该都会自动进行。
使用 USB-C 或闪电连接线连接到 Logic Remote
使用 USB-C 或闪电连接线连接 Mac 和 iPad。
在设备上打开 Logic Remote。
iPad 上会出现一个连接对话框,显示已连接的 Mac 电脑。 如果 Wi-Fi 已打开,则同一 Wi-Fi 网络中且 Mac 应用程序(Logic Pro、库乐队或 MainStage)已打开的电脑也会显示。
选取您想要连接到的 Mac。
Mac 上的应用程序中出现一则提醒,询问您是否接受该连接。
点按“连接”以确认并建立连接。
与同一个设备的所有后续连接应该都会自动进行。
在 Logic Remote 控制的应用程序间切换
您可以使用 Logic Remote 来控制 Logic Pro、库乐队或 MainStage。
在 Logic Remote 中,轻点控制条中的“设置”按钮
 ,然后轻点当前列出的 Mac 的名称。
,然后轻点当前列出的 Mac 的名称。在出现的连接对话框中,轻点 Logic Pro、库乐队或 MainStage 的图标来使用 Logic Remote 控制该应用程序。
如果 Wi-Fi 中断
请尝试执行以下一项操作:
调整 Mac 和 iPad 的位置以获取最优化的网络性能。
关闭设备上的 Wi-Fi,然后再将其打开。
使用闪电连接线连接到 Logic Remote。
覆盖 iPad 睡眠设置
在 Logic Remote 中,轻点控制条中的“设置”按钮
 。
。如果“允许 iPad 进入睡眠状态”开关已打开,请轻点它。
您可能需要向下滚动才能看见设置。
第一次打开 Logic Remote 时,您会看见所选 Patch 的默认混音器视图,您可以在其中执行一些基本的混音任务。您可以更改混音器视图以访问其他控制。
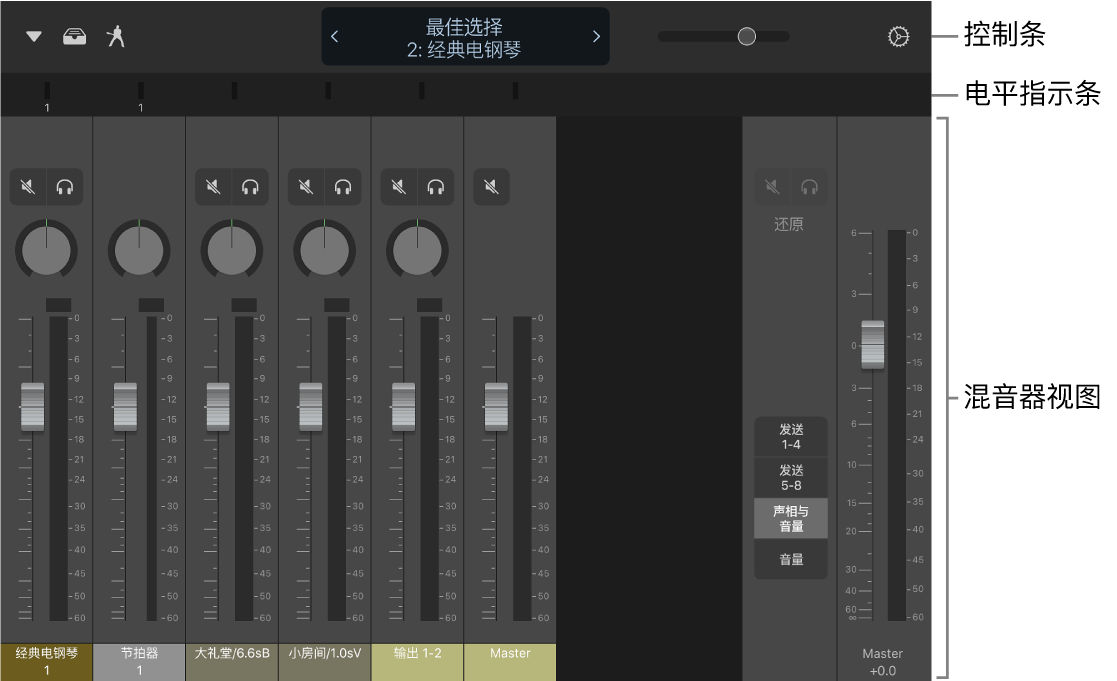
控制条位于每个屏幕的顶部。控制条下方是电平指示条,它显示播放时的输出电平。您可以使用此指示条在 Patch 间导航。您可以在不同的视图之间切换以弹奏触控乐器、使用智能控制、配合使用键盘命令或使用“智能帮助”。您还可以在资源库中选取 Patch 设置或通道条设置,以及使用“Patch 列表”。