iPad 版 Logic Pro 使用手册
iPad 版 Logic Pro 中的工作区域
iPad 版 Logic Pro 提供了不同的工作区域,每个工作区域都针对特定的工作方式或特定的任务进行了优化。在给定的时间段只有一个工作区域可以有键盘焦点。轻点另一个工作区域可将它变为焦点区。
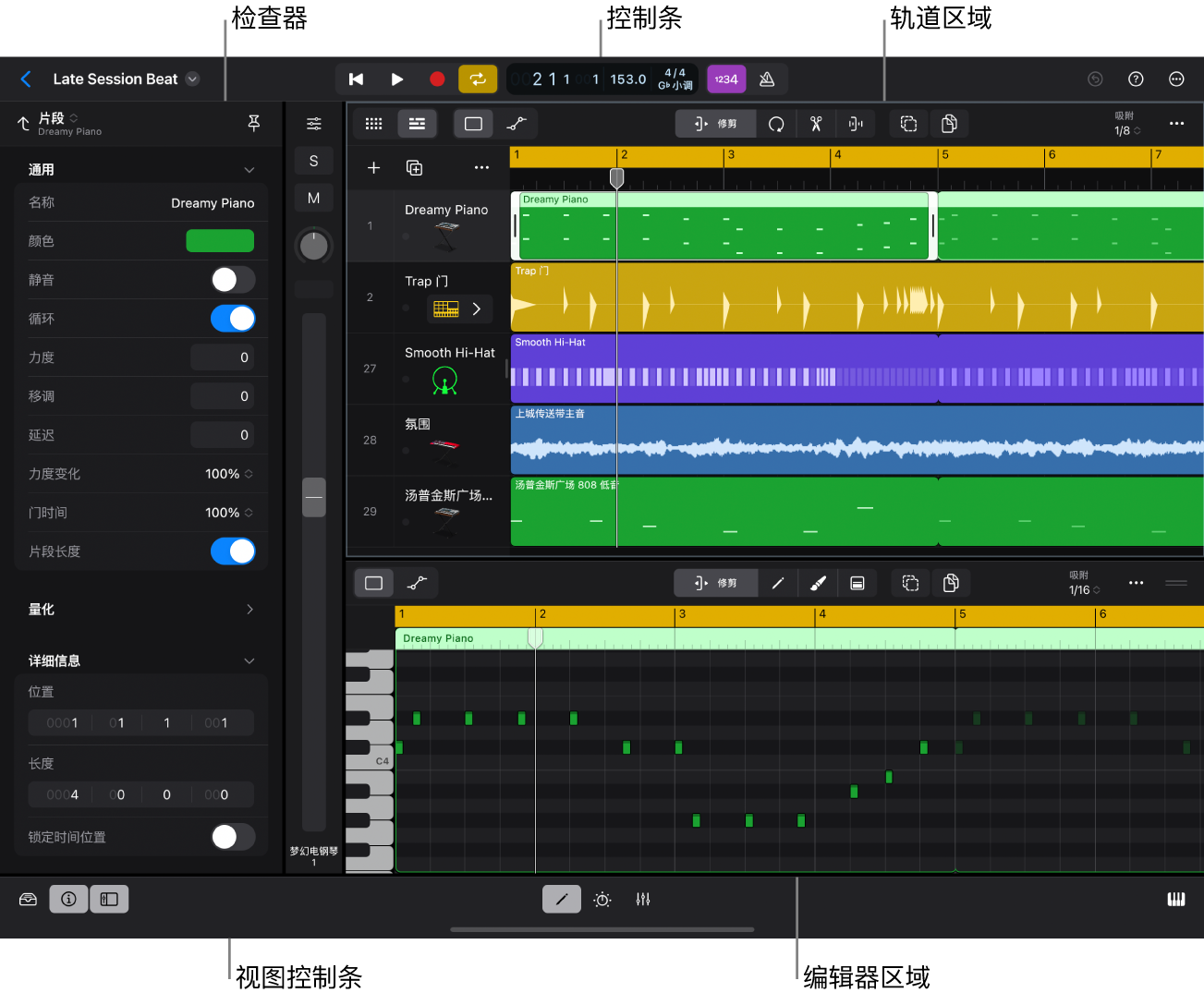
你可以以不同的组合显示或隐藏工作区域,具体取决于你要完成什么任务。许多工作区域的大小都可调整以显示更大且更详细的视图或是最小化视图,以便你可更轻松地同时查看多个工作区域。你还可以在轨道区域、音频编辑器和钢琴卷帘编辑器中放大或缩小,以显示更详细或更全面的视图。
你可以在控制条中使用按钮来切换轨道区域和实时循环乐段:
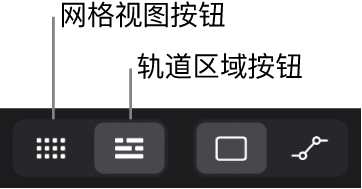
Logic Pro 界面底部的视图控制条中显示的按钮可用于显示和隐藏浏览器、检查器、推子、编辑器、插件区域、混音器和弹奏表面。
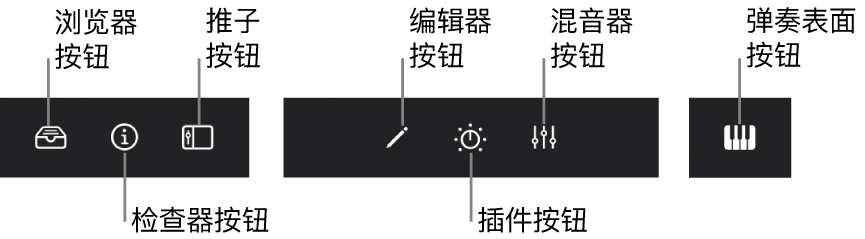
某些的工作区域组合不受支持。例如,如果你在浏览器打开时轻点“检查器”按钮,浏览器会关闭,检查器会在之前被浏览器占据的空间中打开。
如果在工作时发现屏幕因同时打开太多工作区域而变得杂乱,你可以通过轻点两下视图控制条来快速关闭所有工作区域,轨道区域(或实时循环乐段网格)除外。
你可以在 iPad 上以横屏和竖屏模式使用 Logic Pro。某些任务可能更适合于一种或另一种方向;例如,在横屏方向中,你可以看到较大部分的轨道区域布局;而在竖屏方向中使用混音器时,你可以查看完整高度的通道条。
控制工作区域如何使用“跟随播放头”更新
轨道区域、音频编辑器和钢琴卷帘编辑器会显示播放头,它随着项目播放从左向右移动。对于每个此类工作区域,你可以控制是否使用“跟随播放头”功能让工作区域在播放头移动时水平滚动。“跟随播放头”打开时,工作区域会在播放或录音期间跟随播放头。“跟随播放头”关闭时,即使播放头移到时间线的可见部分之外,工作区域也不会更新。另外,当播放头在工作区域中不可见时,你可以让工作区域滚动以显示播放头位置。
分屏浏览、侧拉和台前调度
你还可以通过分屏浏览和侧拉在 Logic Pro 和其他 iPad App 之间进行多任务处理。在分屏浏览中,你可以同时使用 Logic Pro 和另一个 App,它们各占据 iPad 屏幕的一半。在分屏浏览中打开两个 App 后,你可以通过拖移这两个 App 之间的分隔条来调整每个 App 占据的屏幕大小。
在侧拉中,另一个 App 以较小的窗口出现在 Logic Pro 的前面。你可以移动 App 以查看其下方 Logic Pro 的其他区域,或者将其移出屏幕直至你想要再次使用它。
如果你的 iPad 支持台前调度,你可以在台前调度打开时移动和调整 Logic Pro 窗口大小,以及使用台前调度来与其他 iPad App 进行多任务处理。
有关使用分屏浏览、侧拉和台前调度的信息,请参阅《iPad 使用手册》。
调整工作区域的大小
许多工作区域(包括编辑器区域、插件区域、混音器和弹奏表面)的大小可轻松调整以填充更多 Logic Pro 界面。
拖移本地菜单栏右侧边缘上的调整大小控制柄
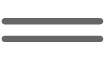 ,然后垂直拖移以调整工作区的大小。
,然后垂直拖移以调整工作区的大小。轻点调整大小控制柄以将工作区展开至其最大尺寸。再次轻点控制柄以返回之前的大小。
缩放轨道区域、钢琴卷帘编辑器或音频编辑器
执行以下任一项操作:
垂直张开或捏合双指以垂直放大或缩小。
水平张开或捏合双指以水平放大或缩小。
关闭轨道区域或实时循环乐段网格外的所有工作区域
在 Logic Pro 中,轻点两下视图控制条。
若要重新打开之前打开的工作区域,请再次轻点两下视图控制条。
控制工作区域如何使用“跟随播放头”更新
在 Logic Pro 中,轻点轨道区域、音频编辑器或钢琴卷帘编辑器菜单栏中的“更多”按钮
 来为该工作区域设定“跟随播放头”模式。
来为该工作区域设定“跟随播放头”模式。轻点其中一个“跟随播放头”选项:
关:工作区域不会滚动以使播放头始终可见。
自动:工作区域会滚动,以使播放头随着它移动始终可见。
立即跟随:工作区域会滚动以显示播放头位置。此选项仅在播放头当前不可见时可用。
在分屏浏览中使用 Logic Pro
轻点 iPad 屏幕顶部的“多任务处理”按钮(三个圆点)。
轻点“分屏浏览”按钮(中间的按钮)。
若要调整分屏浏览,请左右拖移两个 App 窗口之间的控制柄。
在侧拉中使用 Logic Pro
轻点 iPad 屏幕顶部的“多任务处理”按钮(三个圆点)。
轻点“侧拉”按钮(右侧的按钮)。
若要移动“侧拉”窗口,请通过窗口底部的控制柄进行拖移。
若要进一步了解如何使用分屏浏览和侧拉,请参阅《iPad 使用手册》。