iPad 版 Logic Pro 使用手册
iPad 版 Logic Pro 钢琴卷帘编辑器概览
钢琴卷帘编辑器的主要任务是查看和编辑 MIDI 片段的内容,即 MIDI 事件和片段自动化。它提供了轨道区域中所选软件乐器轨道的特写视图,在单个轨道主道上显示其所有 MIDI 片段(钢琴卷帘编辑器的工作区)。在时间网格中以特定颜色代码显示为横条的 MIDI 音符可通过各种工具进行编辑。工作区(扩展到顶部的标尺)中的竖线显示时间位置,横线则表示左边缘垂直键盘所引用的音高。钢琴卷帘编辑器会显示自己的播放头、标尺和与轨道区域相关的循环区域。
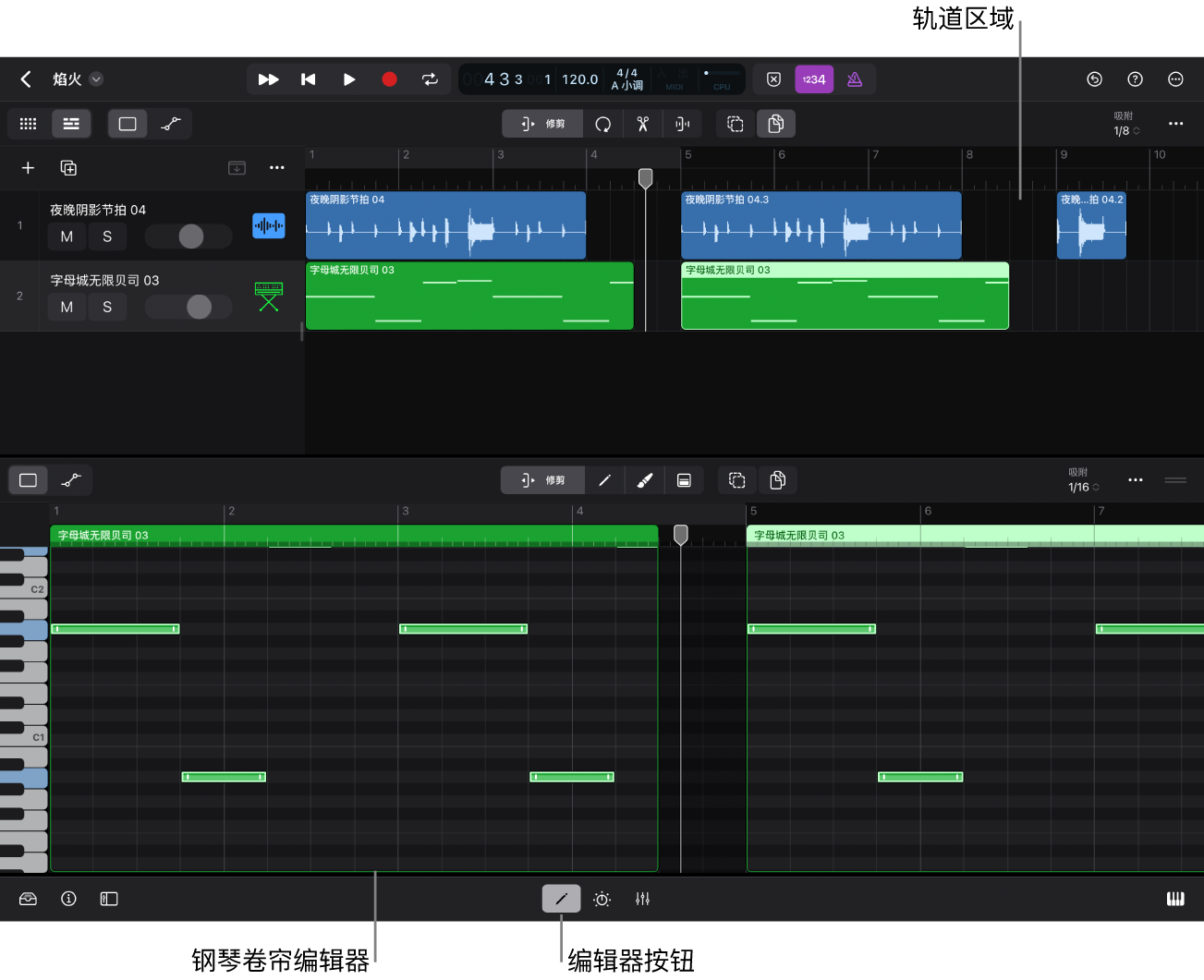
钢琴卷帘编辑器中的主要控制位于工作区下方的菜单栏中。
“视图”按钮:你可以选取“默认视图”按钮
 (用于编辑音符)或“自动化视图”按钮
(用于编辑音符)或“自动化视图”按钮  (用于编辑片段自动化)。
(用于编辑片段自动化)。功能按钮:中间的功能按钮可让你选取编辑模式。这些模式会更改轻点、拖移、按住等手势的功能。
“修饰键”按钮:功能按钮旁边的两个按钮可修改其功能。
“多重选择”按钮:“多重选择”按钮
 可让你选择多个音符或自动化点。选中时,该按钮会暂时取消选择当前功能按钮。
可让你选择多个音符或自动化点。选中时,该按钮会暂时取消选择当前功能按钮。你可以在按住“多重选择”按钮(或按住外接键盘上的 Shift 键)时暂时启用多重选择模式,轻点要选择的音符,然后松开该按钮或按键以取消选择。
“拷贝模式”按钮:选中“拷贝模式”按钮
 时,拖移任何音符将会拷贝而非移动音符。
时,拖移任何音符将会拷贝而非移动音符。你可以在按住“拷贝模式”按钮(或按住外接键盘上的 Option 键)时暂时启用拷贝模式,拖移要拷贝的音符,然后松开该按钮或按键以取消选择。
附加控制:使用菜单栏右侧的控制以设定“吸附”值和各种显示设置,以及垂直调整视图大小。
自动缩放和自动滚动
当你选择轨道区域中的一个或多个 MIDI 片段并打开钢琴卷帘编辑器时,其工作区会自动缩放和自动滚动以显示所选片段的音符。选择单个片段时,工作区的范围为所选片段的左边界到右边界之间。选择多个片段时,工作区的范围为所选第一个片段的左边界到最后一个所选片段的右边界之间。
钢琴卷帘编辑器打开时,你可以通过手动方式水平和垂直滚动和缩放工作区。
显示或隐藏钢琴卷帘编辑器
在轨道区域菜单栏中,轻点“修剪”按钮
 。
。轻点一个 MIDI 片段。
轻点视图控制条中间的“编辑器”按钮
 。
。钢琴卷帘编辑器在轨道区域下方打开。
若要隐藏钢琴卷帘编辑器,请执行以下任一项操作:
轻点“编辑器”按钮
 。
。轻点两下视图控制条。
此手势将关闭除轨道区域外的所有区域。
垂直调整钢琴卷帘编辑器的大小
执行以下任一项操作:
在钢琴卷帘编辑器菜单栏的右侧,向上或向下拖移调整大小控制柄
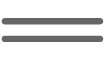 (或菜单栏)。
(或菜单栏)。向下拖移到底会关闭钢琴卷帘编辑器。
轻点调整大小控制柄
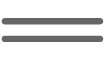 以将钢琴卷帘编辑器的视图增大至其最大位置(这会最小化轨道区域以仅显示单个迷你轨道)。
以将钢琴卷帘编辑器的视图增大至其最大位置(这会最小化轨道区域以仅显示单个迷你轨道)。再次轻点该控制柄以将编辑器恢复为其默认大小。
【注】若要完全隐藏轨道区域,请将调整大小控制柄一直拖到顶部。
在钢琴卷帘编辑器中显示音符标签
轻点钢琴卷帘编辑器菜单栏右侧的“更多”按钮
 ,然后选取“显示音符标签”。
,然后选取“显示音符标签”。
选定此选项时,工作区中的水平音符条会显示其音符音高和音符力度(如果工作区足够放大)。
在钢琴卷帘编辑器中设定音符颜色
轻点钢琴卷帘编辑器菜单栏右侧的“更多”按钮
 ,然后轻点菜单中的“设定音符颜色”并从三个选项中选取一个:
,然后轻点菜单中的“设定音符颜色”并从三个选项中选取一个:按片段颜色:给音符着色以与 MIDI 片段的颜色相对应。
按力度:给音符着色以显示它们的 MIDI 音符力度。
从 1 到 127 不断增加的力度值会通过颜色从紫色到蓝色、到绿色、再到红色的逐渐变化来反映。
按 MIDI 通道:给音符着色以与音符事件中内嵌的 MIDI 通道值相对应。
每个 MIDI 通道都具有专用的颜色。
在钢琴卷帘编辑器中试听音符
在钢琴卷帘编辑器菜单栏中,轻点“修剪”按钮
 或“力度”按钮
或“力度”按钮  ,然后按住音符条。
,然后按住音符条。若要再次试听音符,你必须先在外部轻点以将其取消选择,然后再次轻点该音符。
左侧垂直键盘会高亮标记与所选音符相应的调。你还可以轻点此键盘以弹奏音符。
在钢琴卷帘编辑器中选取编辑模式
在钢琴卷帘编辑器菜单栏中,轻点四个功能按钮中的任意一个:“修剪”
 、“铅笔”
、“铅笔” 、“笔刷”
、“笔刷” 或“力度”
或“力度” 。
。每个按钮在选中时会显示额外的“多重选择”按钮和/或“拷贝模式”按钮。
【重要事项】轻点“多重选择”按钮 ![]() 将其启用会取消选择当前的功能按钮,直到你取消选择“多重选择”按钮。
将其启用会取消选择当前的功能按钮,直到你取消选择“多重选择”按钮。
在钢琴卷帘编辑器中设定吸附值
在钢琴卷帘编辑器菜单栏中,轻点“吸附”弹出式菜单,然后选取“吸附”值。
钢琴卷帘编辑器中的“吸附”值独立于“轨道”视图或“自动化”视图中所设的“吸附”值。