Keynote
适用于 Mac 的《Keynote 讲演使用手册》

在 Mac 上的 Keynote 讲演中给文本添加高亮显示效果
您可以给任意所选文本(单个字符、字词或整个段落)添加背景颜色来创造高亮显示效果。
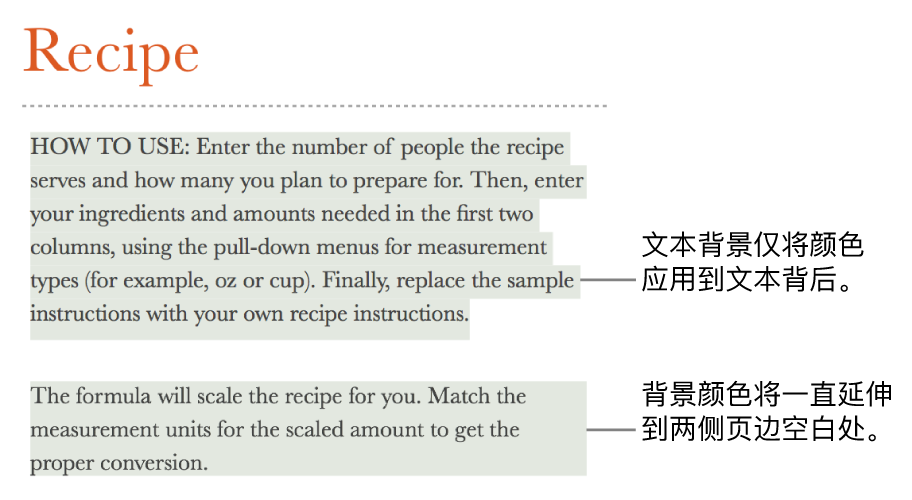
【注】您还可以出于审阅目的高亮显示文本,方法是使用“插入”菜单中的命令,或者添加批注。这些高亮显示不会出现在打印演示文稿中。若要了解此类高亮显示的更多信息,请参阅在 Mac 上的 Keynote 讲演中添加和打印批注。
给文本添加背景颜色
选择文本以添加高亮显示。
如果文本位于文本框或形状中,点按文本框或形状将会影响其中包含的所有文本。
在“格式”
 边栏中,点按“文本”标签,然后点按边栏顶部附近的“样式”按钮。
边栏中,点按“文本”标签,然后点按边栏顶部附近的“样式”按钮。在“字体”部分中,点按
 。
。在“文本背景”旁边,点按左侧的颜色池或右侧的色轮,然后选取一种颜色。
颜色池显示与您正在使用的主题匹配的颜色。色轮将打开颜色窗口,您可以在其中选取任意颜色。
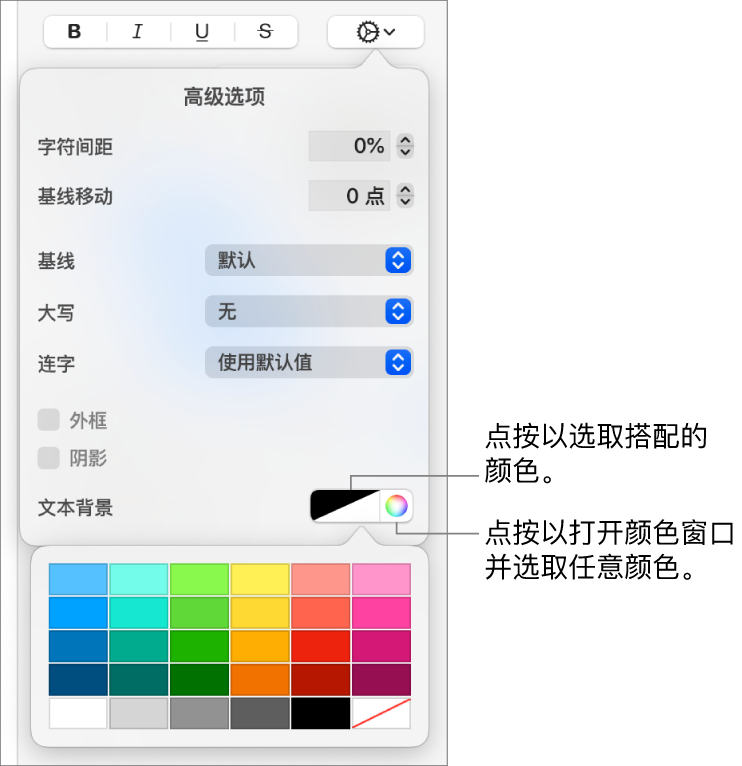
在幻灯片上点按任意位置以关闭控制和应用颜色。
【提示】如果经常需要给文本添加背景颜色,那么可以创建字符样式(使用某种特定文本背景颜色)。然后,您可以从“字符样式”弹出式菜单中选取该样式,并用那个颜色来高亮显示所选文本。您还可以创建键盘快捷键来应用字符样式。

移除文本的背景颜色
将背景颜色添加到段落
使用此方法为段落添加背景颜色块。
点按要显示背景颜色的段落(或选择多个要显示背景颜色的段落)。
【提示】如果不想后续段落也使用背景颜色,请先按下 Return 键来开始新段落后,再添加颜色,或者当您完成键入后再添加颜色。
在“格式”
 边栏中,点按“文本”标签,然后点按边栏顶部附近的“布局”按钮。
边栏中,点按“文本”标签,然后点按边栏顶部附近的“布局”按钮。点按“边框与嵌线”旁边的显示箭头。
在“段落背景”部分,选取一种颜色。
用来搭配主题的颜色:点按左侧的颜色池,然后选择一种颜色。
任意颜色:点按色轮,然后在颜色窗口中选择一种颜色。
移除段落的背景颜色
感谢您的反馈。