适用于 Mac 的《Keynote 讲演使用手册》

在 Mac 上的 Keynote 讲演中添加线条和箭头
您可以创建直线或曲线,然后自定其外观:改变其宽度(粗细)或颜色,或者添加不同的端点,如箭头、圆形或方形。用线条连接两个对象,使它们即使在移动时也保持连接。
添加和编辑线条
执行以下一项操作:
点按工具栏中的
 ,然后在“基本”类别中,点按一条线。选项包括含有或不含端点的直线,或含有编辑点的线条来创建曲线。
,然后在“基本”类别中,点按一条线。选项包括含有或不含端点的直线,或含有编辑点的线条来创建曲线。点按以选择幻灯片上现有的线条。
若要移动线条,请点按线条上的任意位置,然后将其拖到您想要的位置。
若要更改线条长度或者旋转线条,请拖移线条末端的白色方形。
对于曲线,请拖移绿色圆点来更改弧线。
若要查看用于更改线条外观的控制,请在“格式”
 边栏中点按“样式”标签。
边栏中点按“样式”标签。点按边栏顶部的线条样式,或使用“描边”部分中的控制来调整以下任一项:
线条类型:点按“端点”上方的弹出式菜单并选取一项。
颜色:点按颜色池以选取主题附带的颜色,或点按色轮以打开“颜色”窗口。(有关选取颜色的更多信息,请参阅在 Mac 上的 Keynote 讲演中使用颜色或图像填充形状和文本框。)
粗细:在颜色控制右侧的栏中,点按箭头。
端点:点按“端点”弹出式菜单,然后选取选项来更改左端点和右端点。
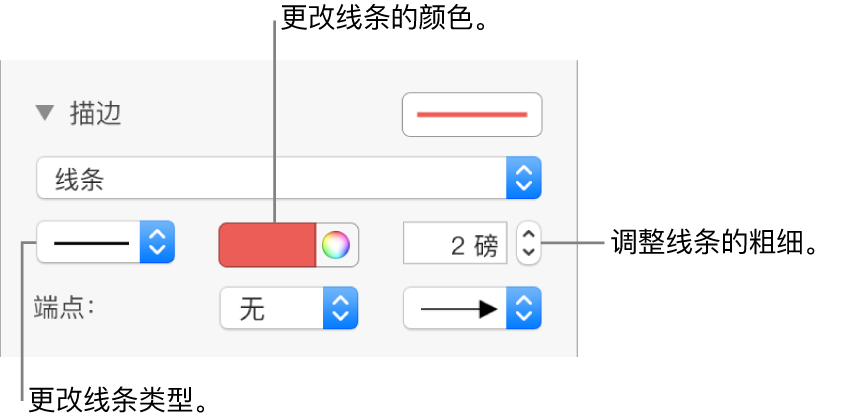
如果您无法删除幻灯片中的某个线条,它可能是作为文本行间的嵌线添加而来。若要了解如何移除它,请参阅在 Mac 上的 Keynote 讲演中添加嵌线(线条)来分隔文本。
编辑线条曲线和直角
您可以编辑曲线来添加直角或者曲线。编辑时,您可以快速将角更改为曲线,反之亦然。
点按线条以选择它,然后在“格式”
 边栏中,点按“排列”标签。
边栏中,点按“排列”标签。点按边栏中“连接”部分的“曲线”或者“直角”按钮。
如果未看到这些按钮,请确定选定了端点间含有编辑点的线条。
若要更改角度或曲线的位置,请拖移绿色圆点。
用线条连接两个对象
您可以使用曲线、直线或者直角连接线来接合两个对象。如果移动一个或多个连接的对象,它们将通过线条保持接合。如果要创建流程图,这尤其有用。
在执行此任务之前,将两个或多个对象添加到要连接的幻灯片。
点按工具栏中的
 。
。从“基本”类别中,点按曲线以将其添加到幻灯片(您可以在以后将其更改为直线或直角线)。
点按线条的一个端点直到其吸附到对象,然后拖移另一个端点直到线条吸附到另一个对象。
执行以下任一项操作:
将曲线更改为直线或直角线:点按线条以选择它,打开“格式”
 边栏,点按“排列”标签,然后点按“直线”或“直角”。
边栏,点按“排列”标签,然后点按“直线”或“直角”。更改线条端点和对象之间的间距大小:点按线条以选择它,然后在边栏的“连接”部分中调整“偏移”的“起始”和“结束”值。
您可以通过更改连接线的粗细、颜色、线条样式和端点,以及添加诸如阴影和倒影等效果来更改连接线的外观。
【提示】您可以将“连接”按钮添加到工具栏以将连接线快速添加到所选对象。
若要同时处理多个线条,请按住 Shift 键点按这些线条。
如果您对线条的外观做了更改,您可以将它存储为自定对象样式。