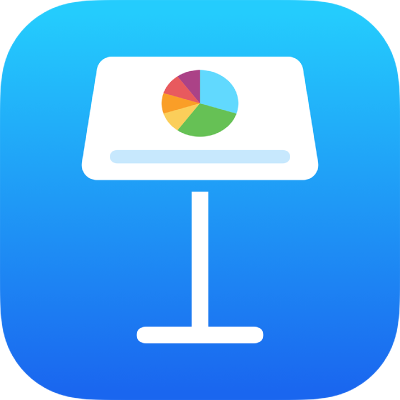
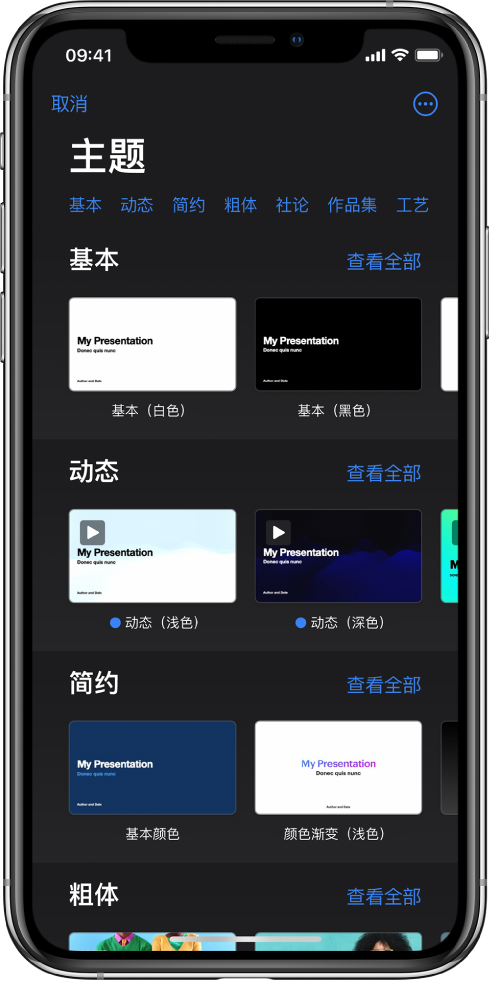
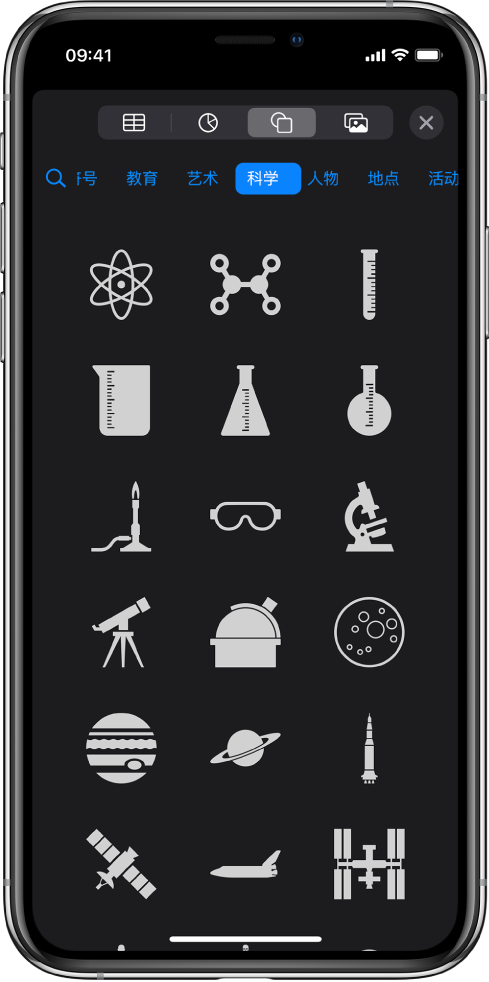
添加文本、照片、绘图等
将文本框、表格、图表、形状和媒体(图像、音频以及视频)等对象添加到任何幻灯片。你可以给对象分层、调整对象大小以及将对象链接到网页或演示文稿中的其他幻灯片。
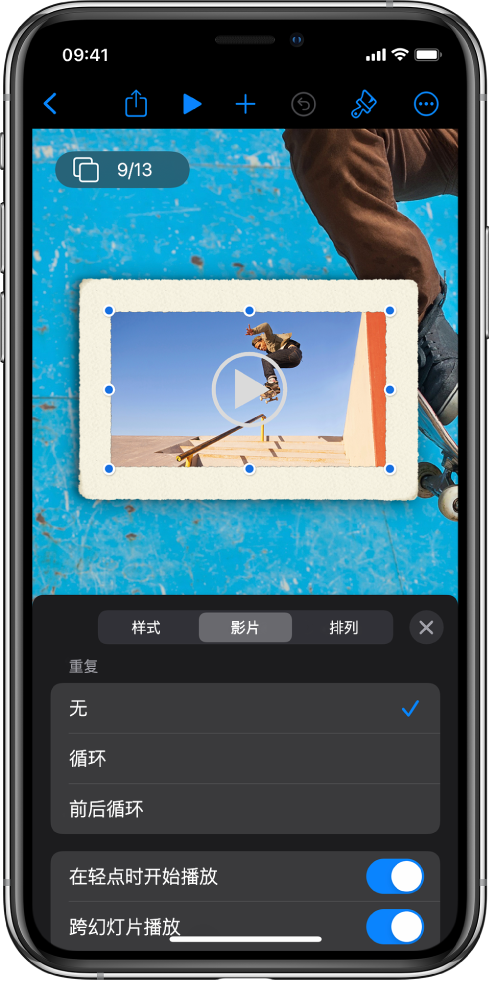
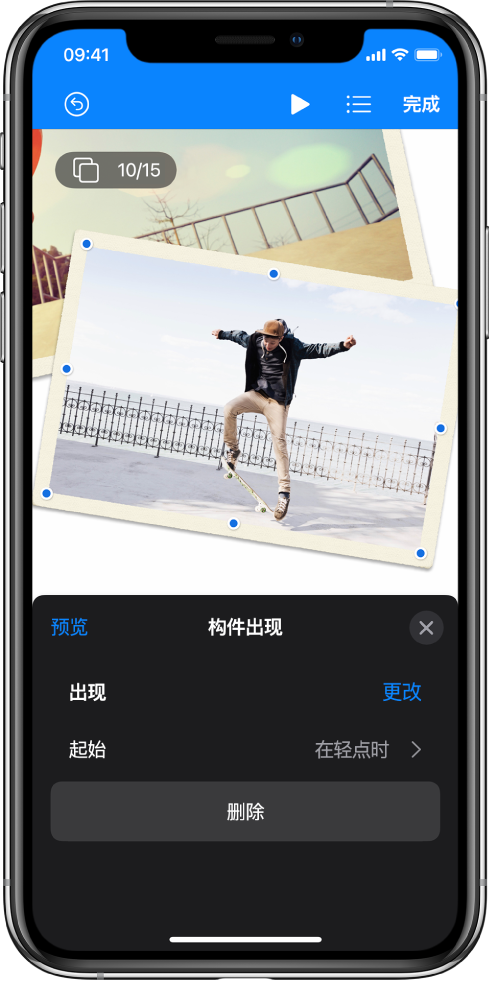
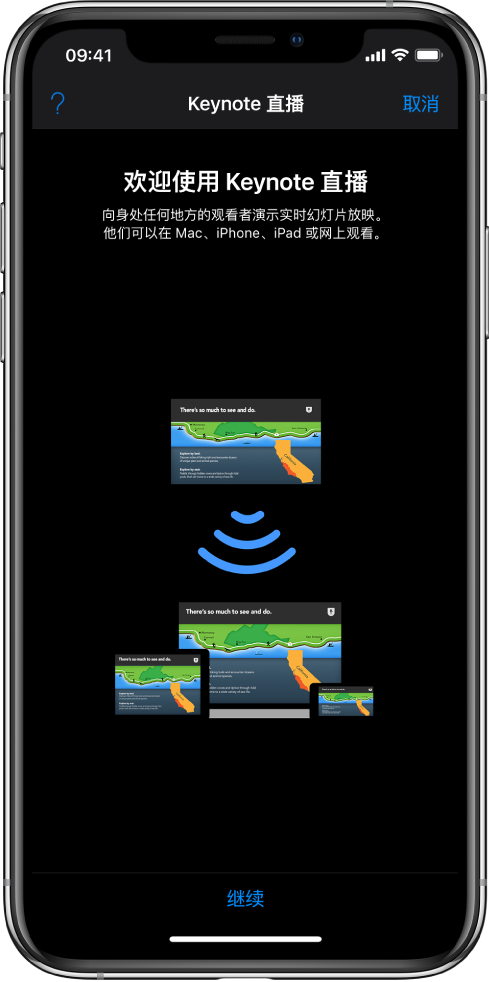
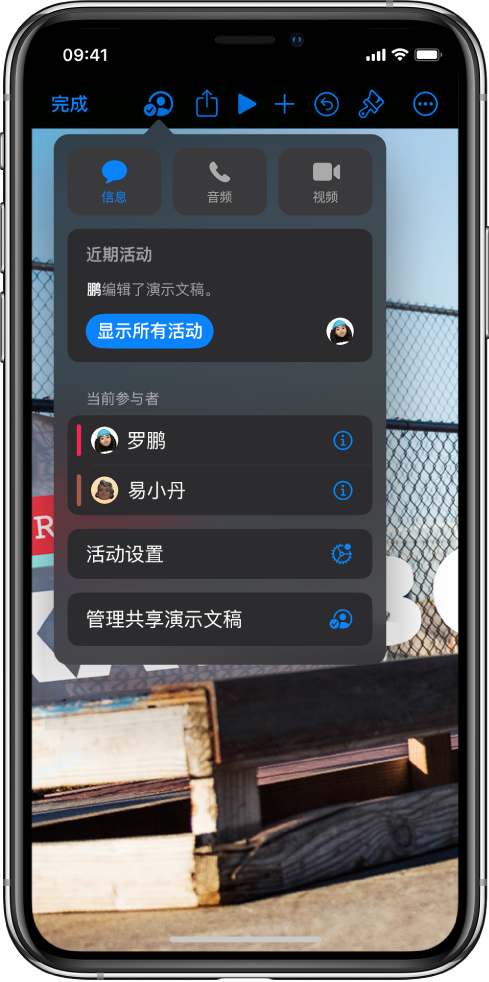
本手册可帮助你在 iPhone 上开始使用 Keynote 13.0。(若要查看当前的 Keynote 讲演版本,请前往“设置”![]() >“Keynote 讲演”。)若要探索《Keynote 讲演使用手册》,请轻点页面顶部的“目录”,或者在搜索栏中输入字词或短语。还可以从 Apple Books(可用时)下载手册。
>“Keynote 讲演”。)若要探索《Keynote 讲演使用手册》,请轻点页面顶部的“目录”,或者在搜索栏中输入字词或短语。还可以从 Apple Books(可用时)下载手册。
如果需要更多帮助,请访问 Keynote 讲演支持网站。
感谢您的反馈。