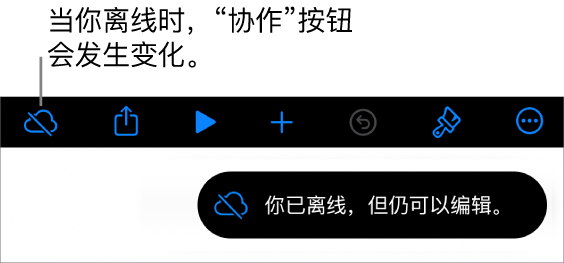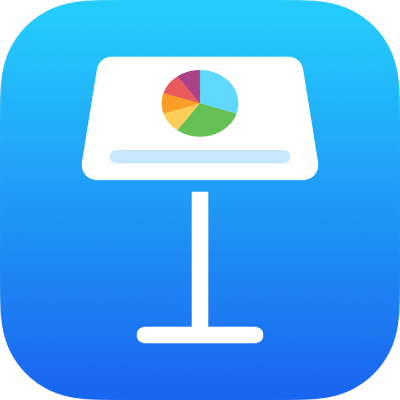
在 iPhone 上的 Keynote 讲演中协作处理共享的演示文稿
无论你是共享演示文稿的所有者,还是受邀的协作者,在打开演示文稿后,你可以实时看到其他人的编辑、快速跳到用户正在编辑的位置等。
接受协作邀请
轻点共享演示文稿的链接时,共享演示文稿打开的位置(例如,在 iPhone 上的 Keynote 讲演中或在“预览”中)取决于许多因素,例如所有者设定的访问和权限、你设备上安装的 Keynote 讲演和 iOS 版本以及你是否使用 iCloud 云盘。
在打开邀请链接前,请确保你的设备已满足协作的最低系统要求。
轻点收到的电子邮件、信息或帖子中的链接,然后按照显示的说明操作。
如果用来邀请你的电子邮件地址或电话号码未与你的 Apple 账户关联,你可以按照显示的指示操作来将该电子邮件地址或电话号码添加到你的 Apple 账户。
【注】如果不想将另一个电子邮件地址与 Apple 账户关联,可以请共享演示文稿的所有者使用已与你的 Apple 账户关联的电子邮件地址或电话号码再次邀请你。
协作处理共享的演示文稿
在 iPhone 上前往 Keynote 讲演 App
 。
。打开共享演示文稿。
轻点文稿管理器底部的“最近使用”,来查看所有共享的演示文稿以及找到你要的演示文稿。如果找不到共享的演示文稿,请轻点收到的邀请中的链接,如出现提示,请登录 Apple 账户。
如果你无法打开演示文稿,请参阅接受协作邀请。
编辑演示文稿。
你和其他人对演示文稿所做的编辑会实时出现。光标以及所选文本和对象显示为不同颜色,表示其他人正在编辑的位置。
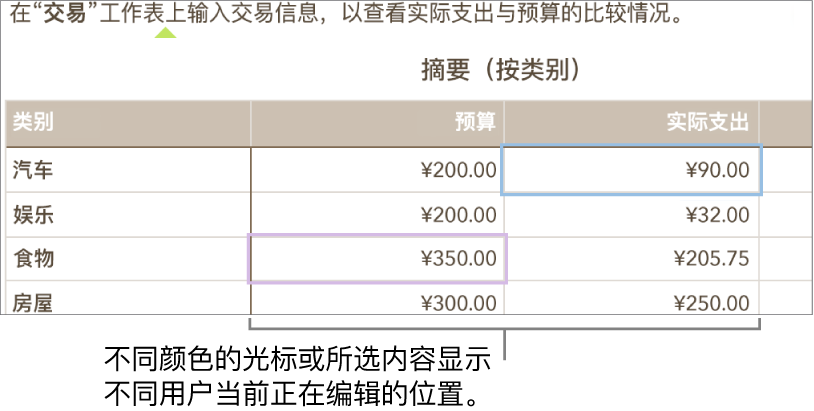
有冲突时会出现一个对话框,你可以选取要保留的版本。如果你保留的版本不止一个,那么最近的版本将继续作为共享版本。
离线编辑
退出共享演示文稿
如果不想再访问与你共享的演示文稿,可以将自己从参与者列表移除。
在 iPhone 上前往 Keynote 讲演 App
 。
。在共享演示文稿中,执行以下一项操作:
如果演示文稿已打开:轻点
 ,然后轻点“管理共享演示文稿”。
,然后轻点“管理共享演示文稿”。如果演示文稿已关闭:在文稿管理器或“文件” App 中,打开 iCloud 云盘中的“Keynote 讲演”文件夹。按住演示文稿,然后轻点“管理共享文件”。
在参与者列表中,轻点你的名字,然后轻点“将我移除”。你会看到一条确认你要移除自己的提醒。
轻点“继续”以确认。
将你的名字从参与者列表中移除的同时也将演示文稿从你的 iCloud 云盘中移除。如果稍后要再次访问演示文稿,你可以使用原始链接来打开。
【注】 与其他人共享的演示文稿不能使用 Keynote 讲演的部分功能。请参阅 Apple 支持文章:在 Pages 文稿、Numbers 表格和 Keynote 讲演中协作处理文稿。