
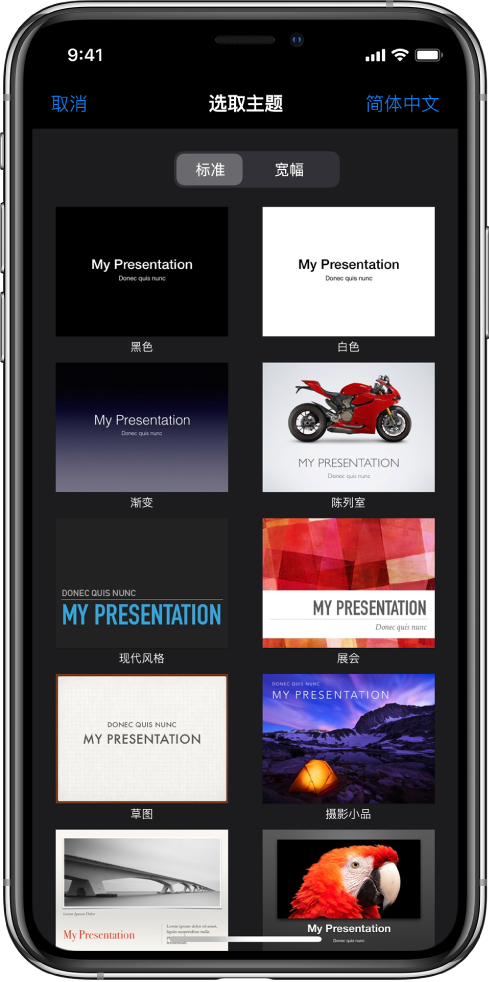
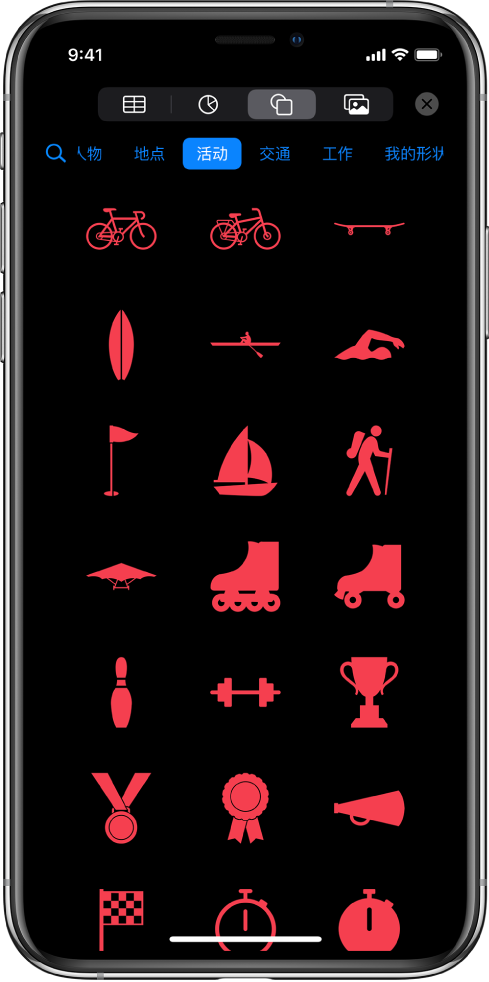
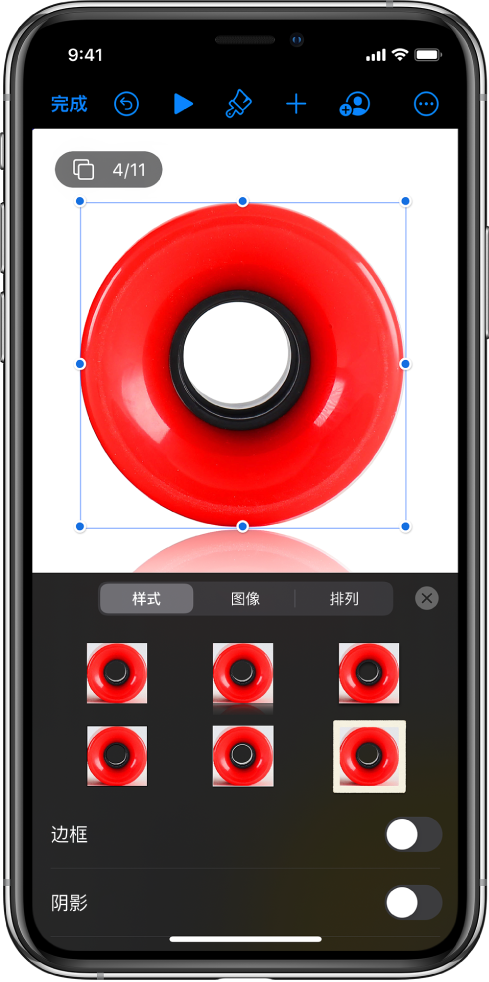
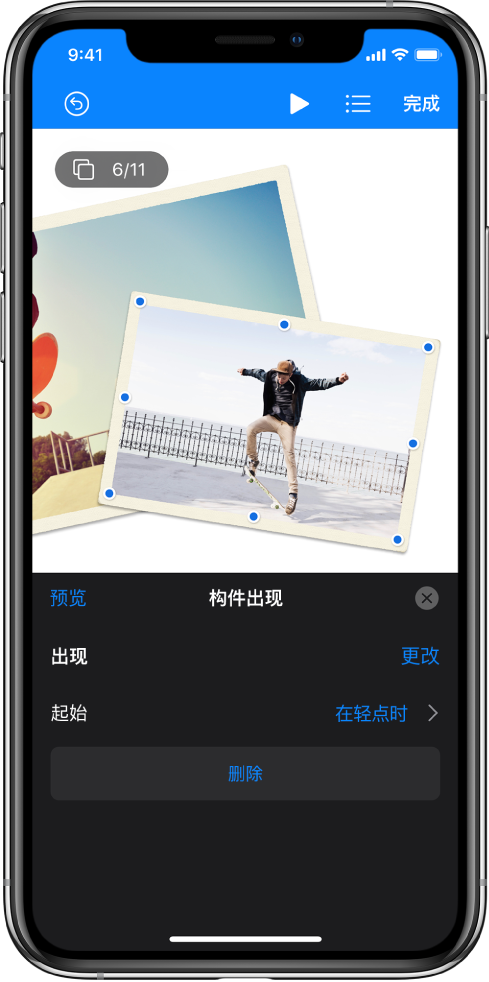
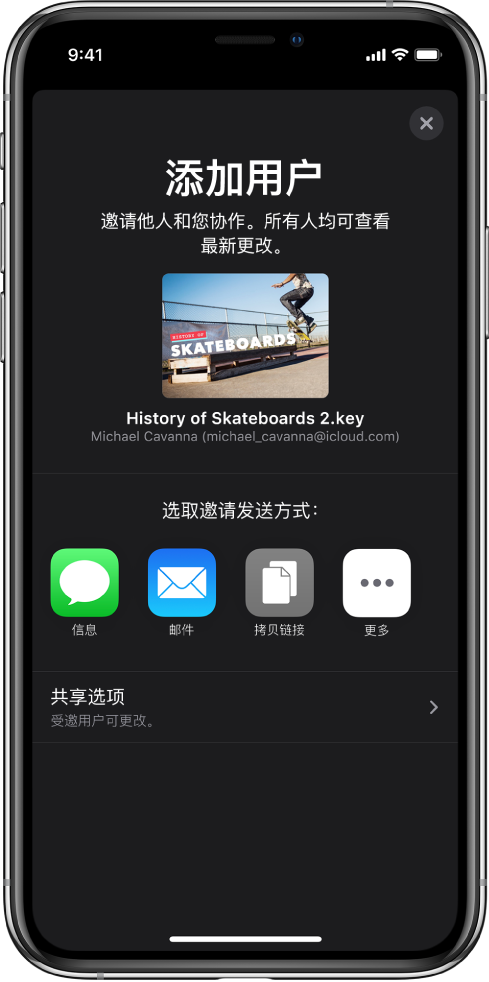
本手册可帮助您在 iPhone 上开始使用 Keynote 5.2。若要在 iPhone 上查看 Keynote 讲演的版本,请前往“设置”![]() >“Keynote 讲演”。若要浏览此手册,请轻点本页面顶部附近的“目录”。还可以从 Apple Books(可用时)下载手册。
>“Keynote 讲演”。若要浏览此手册,请轻点本页面顶部附近的“目录”。还可以从 Apple Books(可用时)下载手册。
如果需要更多帮助,请访问 Keynote 讲演支持网站。
感谢您的反馈。

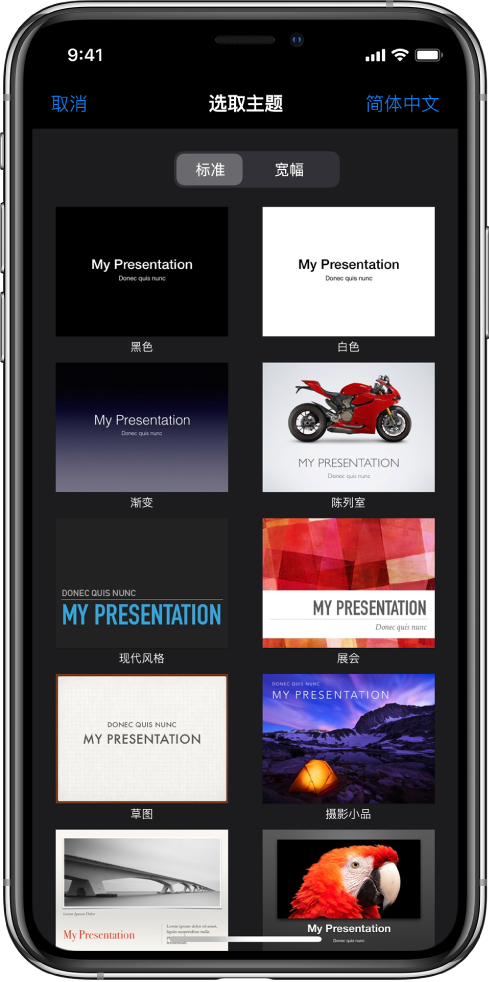
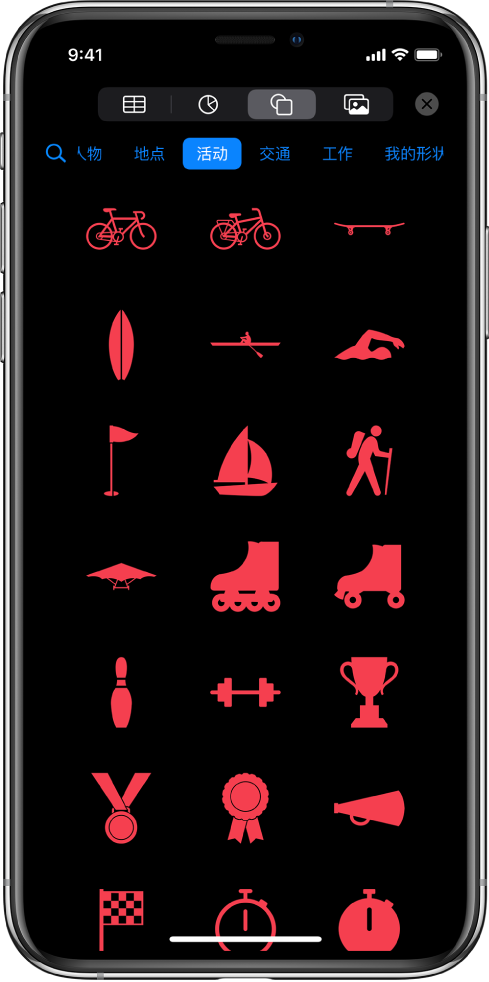
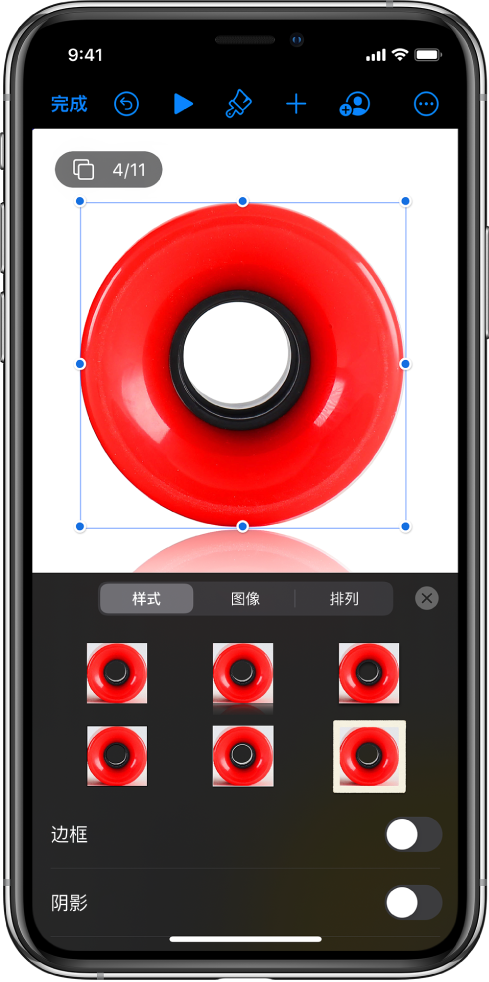
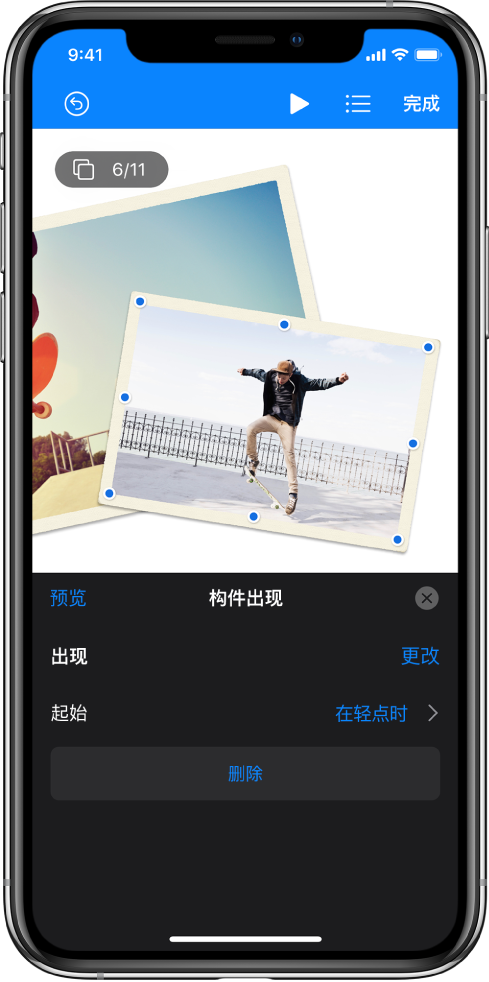
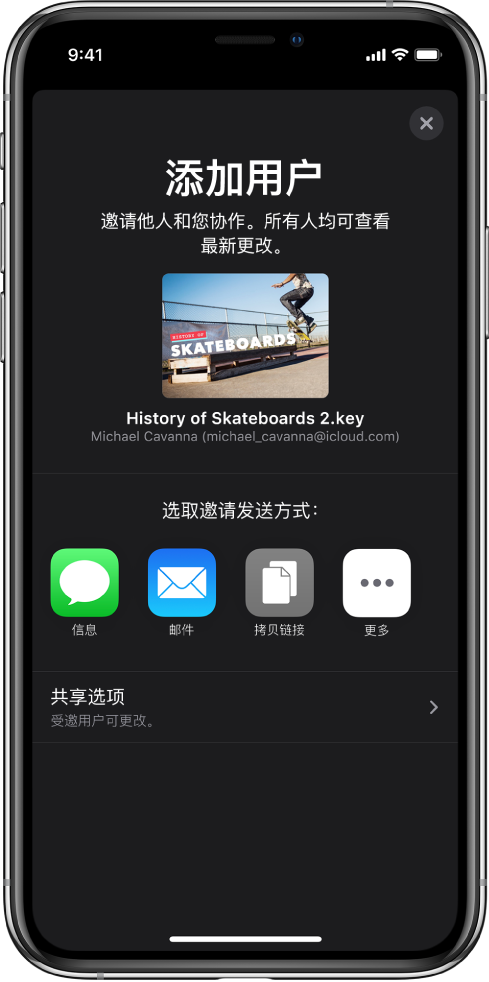
本手册可帮助您在 iPhone 上开始使用 Keynote 5.2。若要在 iPhone 上查看 Keynote 讲演的版本,请前往“设置”![]() >“Keynote 讲演”。若要浏览此手册,请轻点本页面顶部附近的“目录”。还可以从 Apple Books(可用时)下载手册。
>“Keynote 讲演”。若要浏览此手册,请轻点本页面顶部附近的“目录”。还可以从 Apple Books(可用时)下载手册。
如果需要更多帮助,请访问 Keynote 讲演支持网站。