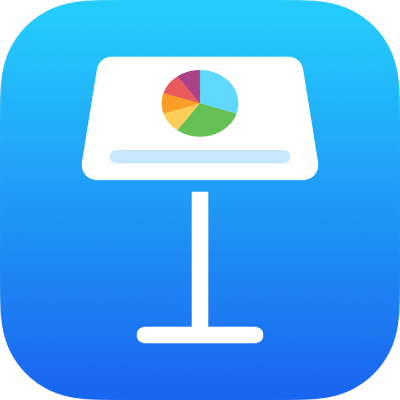
在 iPhone 上的 Keynote 讲演中添加和编辑幻灯片布局
每个 Keynote 讲演主题中使用的幻灯片模板都基于幻灯片布局。如果想要将包含特定元素(如标题和副标题、项目符号列表或图像)的幻灯片添加到演示文稿,你可以选择最能反映你想要的外观和风格的幻灯片布局。然后根据需要替换占位符元素以及进行其他更改。只有演示文稿中的幻灯片会被更改;幻灯片布局会保留其原始状态。
如果将新图像、文本和其他对象添加到幻灯片布局,这些对象将成为幻灯片背景的一部分,并且无法在演示文稿中编辑。如果你想要幻灯片布局上的文本、形状或图像在演示文稿中可编辑,必须将它们作为占位符添加到布局。
你可以像更改普通幻灯片那样更改幻灯片布局,例如:修改文本外观、更改幻灯片背景和更改图像大小。所作更改会出现在演示文稿中基于该布局的每张幻灯片上。
添加新幻灯片布局
在 iPhone 上前往 Keynote 讲演 App
 。
。打开演示文稿。
轻点幻灯片上的任何空白区域,然后轻点“编辑幻灯片布局”。
轻点幻灯片导航器底部的
 ,然后轻点以选择与你想要的布局类似的现有幻灯片布局。
,然后轻点以选择与你想要的布局类似的现有幻灯片布局。如果没有看到幻灯片导航器,请轻点屏幕左上角的“幻灯片布局”。
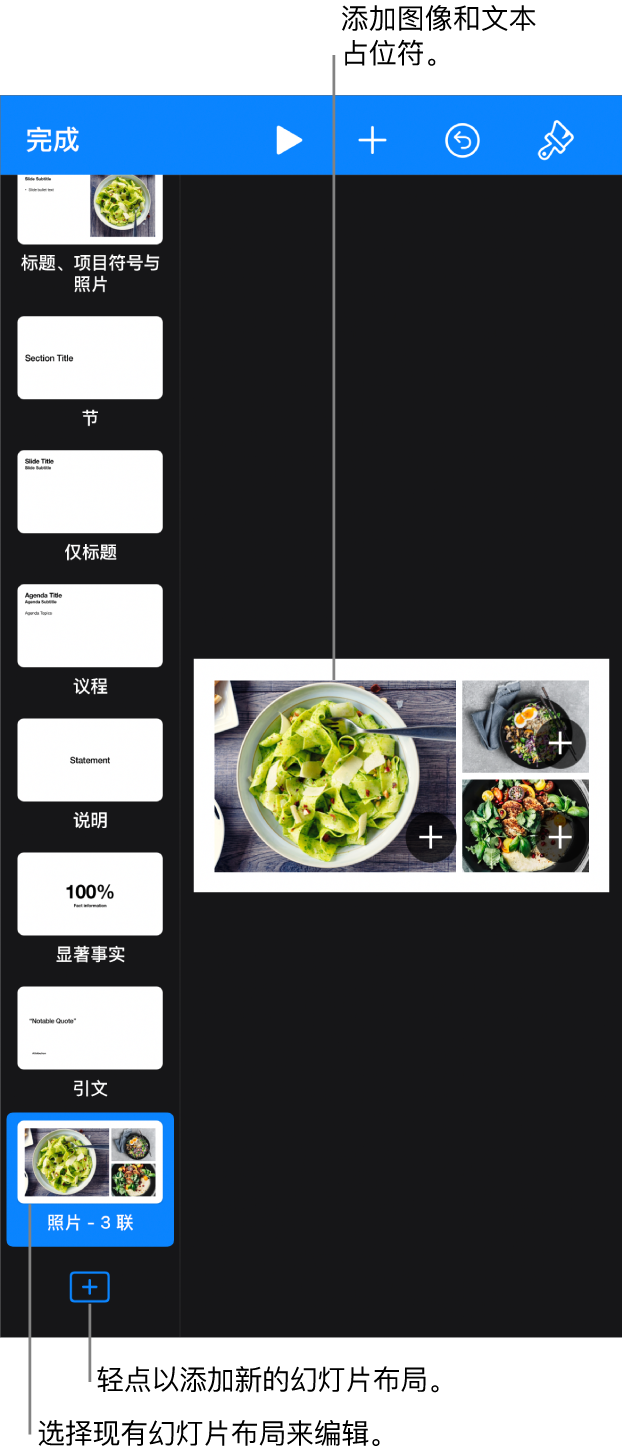
键入新幻灯片布局的名称,然后轻点“完成”。
通过添加文本、图像、形状、占位符和其他对象,按你喜爱的方式修改幻灯片布局。
请参阅下方的“添加文本和媒体占位符”。
完成编辑后,轻点“完成”。
添加文本和媒体占位符
在 iPhone 上前往 Keynote 讲演 App
 。
。打开演示文稿。
轻点任意幻灯片的背景(不选中任何内容),然后轻点“编辑幻灯片布局”。
轻点以选择要编辑的幻灯片布局。
执行以下一项操作:
按你喜爱的方式更改项目的外观,然后将其拖到幻灯片上想要的位置。
轻点以选择添加的对象,轻点
 ,然后轻点“样式”。
,然后轻点“样式”。向下滚动,然后打开“定义为文本占位符”或“定义为媒体占位符”。
如果你想要基于此布局的幻灯片允许对象叠放在幻灯片布局对象下,请轻点幻灯片的背景(不选中任何内容),轻点
 ,然后打开“允许分层”。
,然后打开“允许分层”。若要进一步了解分层,请参阅给对象分层、分组以及锁定对象。
完成编辑后,轻点“完成”。
根据不同类型,占位符会自动加上标记。在将不同的布局应用到幻灯片时,标记可以“告诉”内容的去向。例如,在标记为“媒体”的占位符中的图像将自动添加到新布局中同样标记为“媒体”的占位符中。
若要更改标记,请选择占位符,轻点 ![]() ,轻点“样式”,然后轻点“标记”。删除现有标记,然后键入你自己的标记。
,轻点“样式”,然后轻点“标记”。删除现有标记,然后键入你自己的标记。
更改幻灯片布局的占位符文本
你可以更改幻灯片布局的标题、副标题等占位符文本。这在创建与他人共享的主题时特别有用。
如果你更改了幻灯片布局的占位符文本,这将应用到演示文稿中使用该布局的所有幻灯片。
在 iPhone 上前往 Keynote 讲演 App
 。
。打开演示文稿。
轻点任意幻灯片的背景(不选中任何内容),然后轻点“编辑幻灯片布局”。
轻点以选择要编辑的幻灯片布局,然后轻点
 。
。在“样式”标签中,轻点“显示”,然后键入你想要显示的文本。
例如,如果你正在为金融演示文稿创建主题,可以将“演示文稿副标题”更改为“季度”。
你还可以添加一个或多个标签。
完成编辑后,轻点“完成”。
你还可以自定义显示文本以创建其他文本占位符。请参阅替换占位符文本。
为表格、图表或图像画廊添加对象占位符
可在其中添加表格、图表或图像画廊的占位符称为对象占位符。你只能将一个对象占位符添加到一个幻灯片布局中。
在 iPhone 上前往 Keynote 讲演 App
 。
。打开演示文稿。
轻点任意幻灯片上的空白区域,然后轻点“编辑幻灯片布局”。
轻点以选择要编辑的幻灯片布局。
轻点
 ,然后打开“对象占位符”。
,然后打开“对象占位符”。调整占位符的大小并将其放在所需位置。
你在基于此幻灯片布局的任意幻灯片中添加的第一个表格、图表或图像画廊,其大小和位置与占位符的相同。
如果你想要基于此布局的幻灯片允许对象叠放在幻灯片布局对象下,请轻点幻灯片的背景(不选中任何内容),轻点
 ,然后打开“允许分层”。
,然后打开“允许分层”。完成编辑后,轻点“完成”。
删除幻灯片布局
在 iPhone 上前往 Keynote 讲演 App
 。
。打开演示文稿。
轻点任意幻灯片上的空白区域,然后轻点“编辑幻灯片布局”。
轻点以选择要删除的幻灯片布局,再次轻点,然后轻点“删除”。
如果演示文稿中的幻灯片使用了此幻灯片布局,请在出现的对话框中为这些幻灯片选取新的幻灯片布局,然后轻点“选取”。
轻点“完成”。