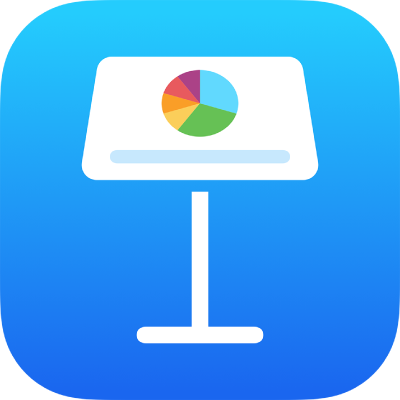
在 iPad 上的 Keynote 讲演中使对象以动画方式移到幻灯片上或移出幻灯片
若要让演示文稿更具动感,你可以对幻灯片上的文本和对象进行动画处理,以使其出现和/或消失。例如,你可以使文本一次在幻灯片上出现一个项目符号点,或让球的图像弹跳到幻灯片上。
对象动画称为构件效果。根据对象是文本框、图表、表格、形状还是某种类型的媒体(照片、音频或视频),可应用不同的构件效果。
将对象移到幻灯片上是构件出现。将对象从幻灯片上移出是构件消失。
使对象以动画方式移到幻灯片上或移出幻灯片
在幻灯片上,轻点要进行动画处理的对象或文本框,然后轻点“动画效果”。
执行以下任一项操作:
使对象以动画方式移到幻灯片上:在屏幕底部轻点“添加构件出现”。
使对象以动画方式移出幻灯片:在屏幕底部轻点“添加构件消失”。
选取一种动画(向左轻扫可查看所有动画)。
会播放动画预览。
轻点左侧的
 以关闭选项。
以关闭选项。若要设定动画选项,如持续时间和方向,请轻点屏幕底部的动画名称。
看到的选项因动画而异。
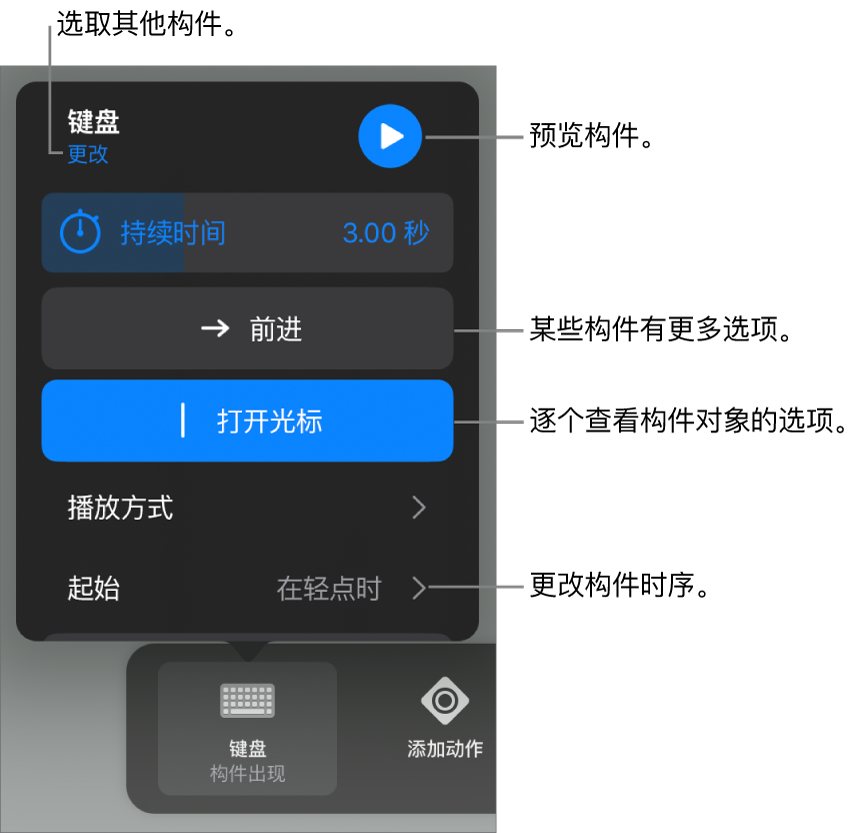
轻点屏幕右上角的“完成”。
若要快速查看包含对象构件的幻灯片,请打开幻灯片导航器,轻点 ![]() ,然后轻点“动画效果”。幻灯片缩略图右上角的三个圆圈表示该幻灯片包含对象构件。
,然后轻点“动画效果”。幻灯片缩略图右上角的三个圆圈表示该幻灯片包含对象构件。
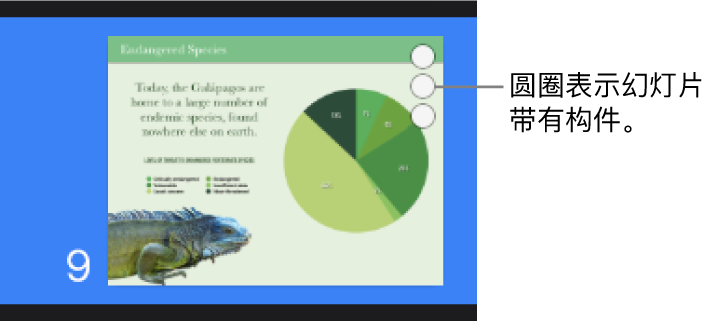
一次将多个对象构建成一个整体
你可以使表格、图表、列表或文本块一次性或逐个出现在幻灯片上。例如,你可以让饼图一次显示一个扇区,或让列表一次显示一个项目。你也可以让这些项目一次性或逐个退出幻灯片。
在幻灯片上,轻点某个表格、图表或文本块,然后轻点“动画效果”。
轻点“添加构件出现”或“添加构件消失”,然后轻点想要的效果。
轻点
 。
。轻点你刚在屏幕底部添加的构件,轻点“播放方式”,然后轻点一个播放方式选项。
例如,如果你想要项目符号列表一次显示一个但缩进的项目符号随顶层项目符号同时显示,你可以选取“按项目符号成组”。
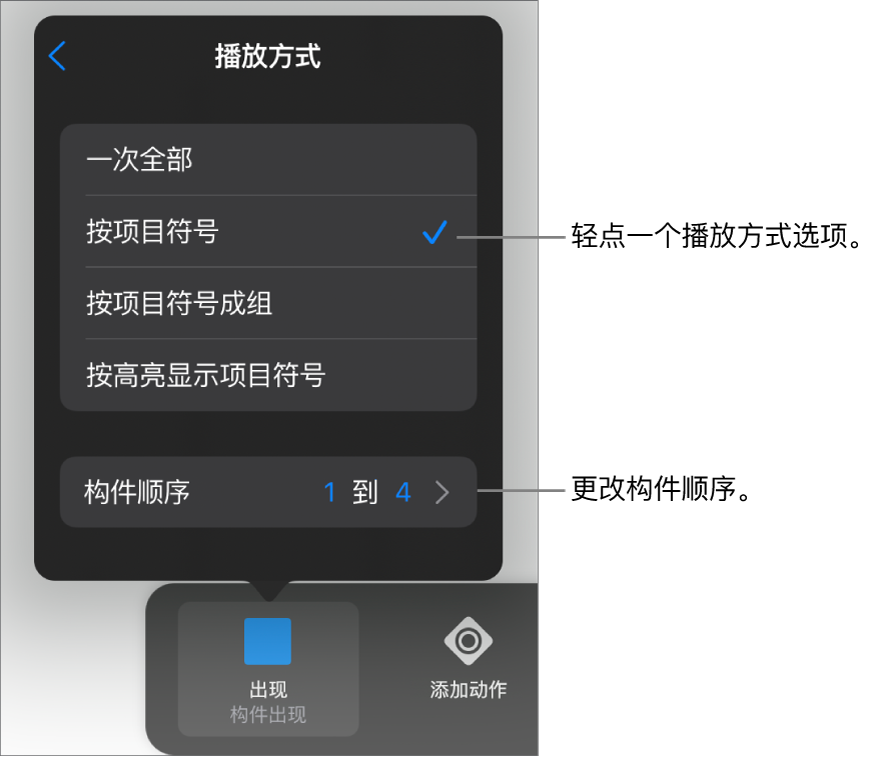
若要更改项目符号或段落显示的顺序,请轻点“构件顺序”,然后选取开始或结束的项目符号或段落。
若要预览动画,请轻点
 ,然后轻点
,然后轻点  。
。轻点屏幕右上角的“完成”。
每个构件默认设为在你轻点时出现。这就意味着,如果饼图有五个扇区,你需要轻点五次,才能使整个图表显示在幻灯片上。若要更改这些构件的时序,请参阅在 iPad 上的 Keynote 讲演中更改构件的顺序和时序。
移除动画
轻点屏幕顶部的
 ,然后轻点“动画效果”。
,然后轻点“动画效果”。执行以下一项操作:
移除对象的所有动画:轻点包含你要移除的动画的对象,再次轻点,然后轻点“删除动画”。轻点“完成”。
移除对象的特定动画:轻点屏幕顶部的
 ,向左轻扫要移除的动画,然后轻点“删除”。轻点“完成”。
,向左轻扫要移除的动画,然后轻点“删除”。轻点“完成”。
将同一个动画应用到其他对象
轻点
 ,然后轻点“动画效果”。
,然后轻点“动画效果”。轻点包含你要拷贝的动画的对象,再次轻点,然后轻点“拷贝动画”。
轻点要将动画添加到的对象,再次轻点,然后轻点“粘贴动画”。
若要了解如何对幻灯片上的对象进行动画处理,请参阅在 iPad 上的 Keynote 讲演中对幻灯片上的对象进行动画处理。