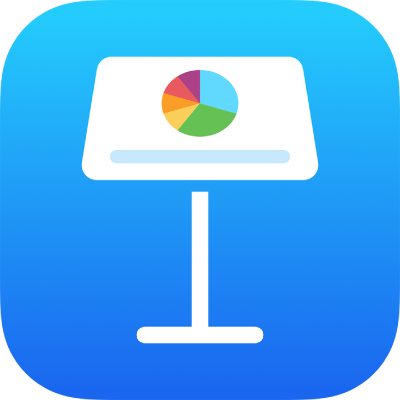
在 iPad 上的 Keynote 讲演中添加实时视频
你可以将来自 iPad 上任一摄像头的实时视频添加到幻灯片中。在演示过程中,实时视频仅在其所在的幻灯片显示时才播放。你随时可以打开和关闭实时视频来源。
【重要事项】在多演讲者幻灯片放映期间,仅连接到主持人 Mac 或设备的摄像头才能用作实时视频来源。若要进一步了解多演讲者幻灯片放映,请参阅与多名演讲者一起播放幻灯片放映。
添加实时视频
Keynote 讲演默认使用你设备的前置摄像头录制实时视频,但你也可以将后置摄像头用作来源。
轻点工具栏中的
 ,然后轻点“实时视频”。
,然后轻点“实时视频”。来自你设备前置摄像头的实时视频显示在幻灯片上。
若要将其他摄像头设为来源,请轻点幻灯片上的实时视频,轻点
 ,然后轻点菜单顶部的“实时视频”。轻点“实时视频”标签中的“来源”按钮,然后轻点
,然后轻点菜单顶部的“实时视频”。轻点“实时视频”标签中的“来源”按钮,然后轻点  。
。键入以命名新来源,轻点
 以在设备的前置和后置摄像头之间切换,轻点“编辑缩略图”以编辑缩略图,然后轻点“新来源”菜单右上角的“添加”。
以在设备的前置和后置摄像头之间切换,轻点“编辑缩略图”以编辑缩略图,然后轻点“新来源”菜单右上角的“添加”。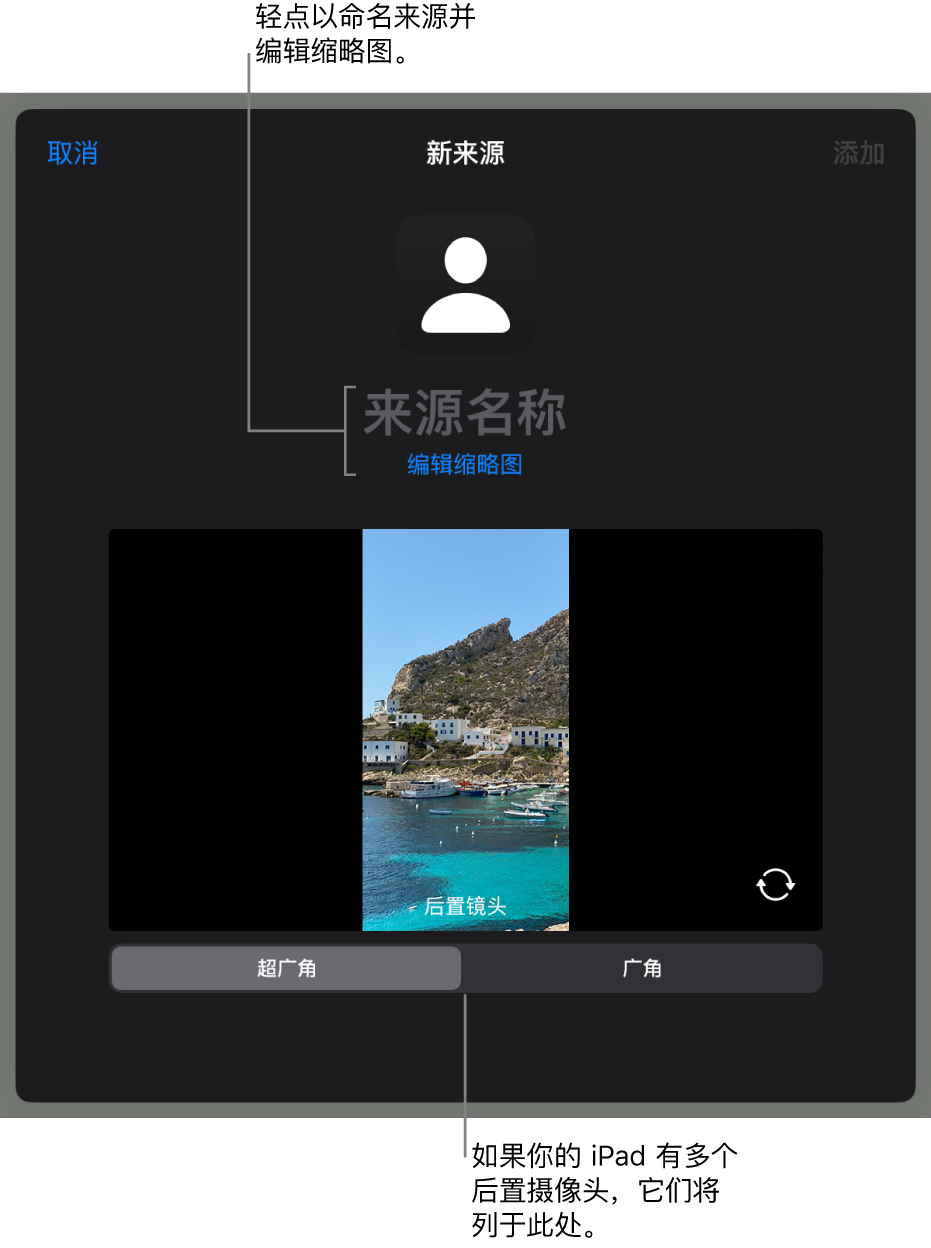
编辑实时视频的外观
轻点幻灯片上的实时视频以选择它。
轻点
 ,然后轻点“实时视频”。
,然后轻点“实时视频”。执行以下任一项操作:
放大或缩小摄像头画面:向右拖移“缩放”滑块以放大,向左拖移以缩小。
更改实时视频的形状:轻点“遮罩”,然后选择想要的大小或形状。
重新绘制实时视频的圆角:增加“圆角半径”方框中的数字以使圆角更圆,或者减小数字以使其更尖。
移除或更改实时视频的背景
轻点幻灯片上的实时视频以选择它。
轻点
 ,轻点菜单顶部的“实时视频”,然后打开“背景”。
,轻点菜单顶部的“实时视频”,然后打开“背景”。若要自定义背景,请轻点“背景”控制下方的“填充”,然后选取以下一项:
透明背景:轻点“预置”,然后轻点“无填充”(你可能需要向左轻扫颜色选项直至其出现)。
主题附带的颜色或渐变:轻点“预置”,左右轻扫以查看所有选择,然后轻点一种颜色。
任意颜色:轻点“颜色”,然后轻点一种颜色。若要快速预览不同颜色在实时视频中的效果,请按住一种颜色,然后拖移过网格以查看其他颜色。每种预览颜色的颜色标签会显示,以帮助你复制精确匹配。松开手指以选择颜色。
自定义颜色:轻点“颜色”,向左轻扫到色轮,然后围绕色轮拖移滑块。若要更改颜色亮度,请拖移顶部的水平滑块。若要更改颜色饱和度,请拖移底部的滑块。若要复原到上一种颜色,请在色轮中间轻点圆圈(左半圆显示上一种颜色)。
来自幻灯片上其他位置的颜色:轻点“颜色”,然后向左轻扫到色轮。轻点
 ,然后轻点幻灯片上的一种颜色。若要在幻灯片上预览颜色,请按住幻灯片上的颜色,然后拖移过幻灯片上的其他颜色。松开手指以选择颜色。
,然后轻点幻灯片上的一种颜色。若要在幻灯片上预览颜色,请按住幻灯片上的颜色,然后拖移过幻灯片上的其他颜色。松开手指以选择颜色。最近创建的自定义颜色或最近从幻灯片中其他位置选择的颜色:轻点“颜色”,向左轻扫到色轮,然后轻点
 右侧的颜色池。
右侧的颜色池。双色渐变填充:轻点“渐变”,轻点“开始颜色”或“结束颜色”,轻点一种颜色(或者向左轻扫以使用色轮),然后轻点
 以返回“填充”菜单。若要切换渐变方向,请轻点“翻转颜色”。若要更改渐变角度,请拖移“角度”滑块。
以返回“填充”菜单。若要切换渐变方向,请轻点“翻转颜色”。若要更改渐变角度,请拖移“角度”滑块。图像:轻点“图像”,轻点“更改图像”,然后轻点“选取照片”或“拍照”。若要从 iCloud 或其他服务插入图像,请轻点“插入自”。若要更改图像填充幻灯片背景的方式,请轻点以下一项:
原始大小:放置图像而不更改其原始尺寸。若要调整图像大小,请拖移“缩放”滑块。
拉伸:调整图像大小以适合实时视频的尺寸,这一操作可能会更改图像的比例。
缩放以填充:放大或缩小图像以在图像周围不留空间。
缩放以适合:调整图像大小以适合实时视频的尺寸,但保持图像的比例。
若要创建彩色图像,请打开“颜色叠层”,然后轻点“填充”以选择一种色调。若要调整色调的透明度,请拖移“不透明度”滑块。
使用不同的实时视频来源
如果你在演示文稿中设置了多个来源,可以更改与幻灯片上实时视频对象相连的来源。
轻点幻灯片上的实时视频以选择它。
轻点
 ,然后轻点“实时视频”。
,然后轻点“实时视频”。轻点“来源”按钮,然后从菜单中轻点新来源。
编辑或删除实时视频来源
轻点幻灯片上的实时视频以选择它。
轻点
 ,然后轻点“实时视频”。
,然后轻点“实时视频”。轻点“来源”按钮,然后轻点要编辑或删除的来源旁边的
 。
。执行以下一项操作:
编辑实时视频来源:使用“编辑来源”窗口中的控制来做出所需的更改,然后轻点“完成”。
删除实时视频来源:轻点窗口底部的“删除来源”。
播放或暂停实时视频
若要打开或关闭实时视频来源,请执行以下任一项操作:
未播放幻灯片放映时:轻点幻灯片上的实时视频以选择它,轻点
 ,然后轻点“实时视频”标签中的“管理预览”。使用窗口中的控制来打开或关闭实时视频,然后轻点“完成”。
,然后轻点“实时视频”标签中的“管理预览”。使用窗口中的控制来打开或关闭实时视频,然后轻点“完成”。或者轻点幻灯片上的实时视频以选择它,然后轻点实时视频上的
 以关闭。
以关闭。全屏播放幻灯片放映时:轻点并按住直至屏幕底部出现工具栏,轻点
 ,然后使用控制来打开或关闭实时视频。在控制之外轻点以关闭它。
,然后使用控制来打开或关闭实时视频。在控制之外轻点以关闭它。