Keynote

在 iCloud 版 Keynote 讲演中用线条连接对象
您可以使用曲线、直线或者直角连接线来接合两个对象。如果您移动一个或多个连接的对象,它们将通过线条保持为接合状态。这项功能对于创建流程图特别有用。
在执行此任务前,请向您的幻灯片添加两个对象,并确保它们都已在右侧“格式”边栏的“排列”面板中被设置为“停留在页面”。
点按工具栏中的“形状”按钮
 。
。选择左侧的“基本”类别,然后点按右侧的曲线连接线,将其添加到幻灯片中(稍后可将它更改为直线或直角线)。
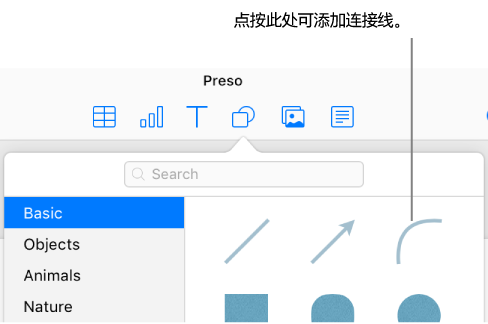
【提示】当您添加连接线时,如果两个对象在演示文稿中处于选中状态,那么它们会自动连接。
将连接线的一个端点拖移到一个对象,直到它与该对象贴紧(对象周围出现蓝色外框),然后拖移另一个端点,直到线条贴紧另一个对象。
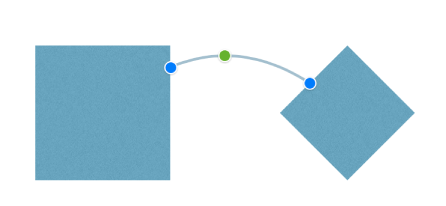
如果线条未附加到对象,请确保对象已被设置为“停留在页面”(点按右侧“格式”边栏顶部的“排列”,然后点按“停留在页面”)。
线条仍处于选中状态时,执行以下任一操作:
将曲线更改为直线或直角线:点按右侧“格式”边栏顶部的“排列”,然后点按“直线”或“直角”(在“连接”下方)。
更改线条端点和对象之间的间距大小:点按右侧“格式”边栏顶部的“排列”,然后调整“偏移”的“起始”值和“结束”值(在“连接”下方)。
更改角度或曲线的位置:拖移线条中心的绿点(可能需要让线条更长才能看见圆点)。
【提示】当您在演示文稿中看到直线时,可以这样判断它是否为连接线(与标准线相对而言):当您选中它时,线条中心会显示一个绿点则为连接线;标准线(包括箭头)没有绿点。
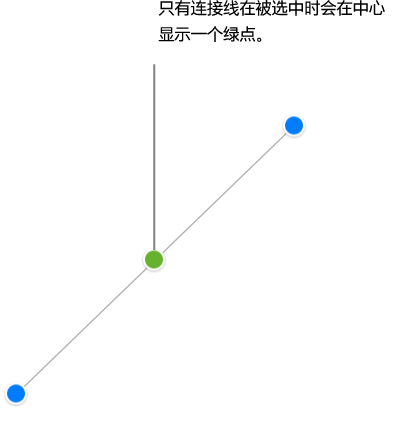
通过更改其粗细、颜色、线条样式和端点,以及添加阴影等效果,您还可以更改连接线的外观,正如对任何其他线条的操作一样。请参阅在 iCloud 版 Keynote 讲演中自定对象外观。
另请参阅链接到网站、电子邮件或幻灯片