
在你的电脑上播放 iCloud 版 Keynote 讲演中的演示文稿
你可以随时播放自己的演示文稿。演示文稿的幻灯片放映会默认在 iCloud 版 Keynote 讲演中播放,但你也可以选取全屏查看模式。
如果向幻灯片中添加了演讲者备注,那么在幻灯片放映窗口中播放演示文稿时,你还可以打开演讲者显示来查看和编辑你的注释、为演示文稿设置定时以及使用更多功能。你还可以自定义演讲者显示。
如果你为电脑连接了独立显示器,则可以在独立显示器上为你的观众进行演示文稿的幻灯片放映,同时可以在自己的电脑上查看演讲者显示。
在你的电脑屏幕上播放演示文稿
在播放演示文稿时,你可以在一个窗口中查看演示文稿的幻灯片放映,在另一个窗口中查看演讲者显示。
在幻灯片导航器中,选择要开始播放的幻灯片。
点按工具栏中的“播放”按钮
 。
。演示文稿的幻灯片放映会显示在 iCloud 版 Keynote 讲演窗口中。
若要打开演讲者显示,请将指针移动至幻灯片放映的底部居中位置,当控制出现时,点按“打开演讲者显示”按钮
 。
。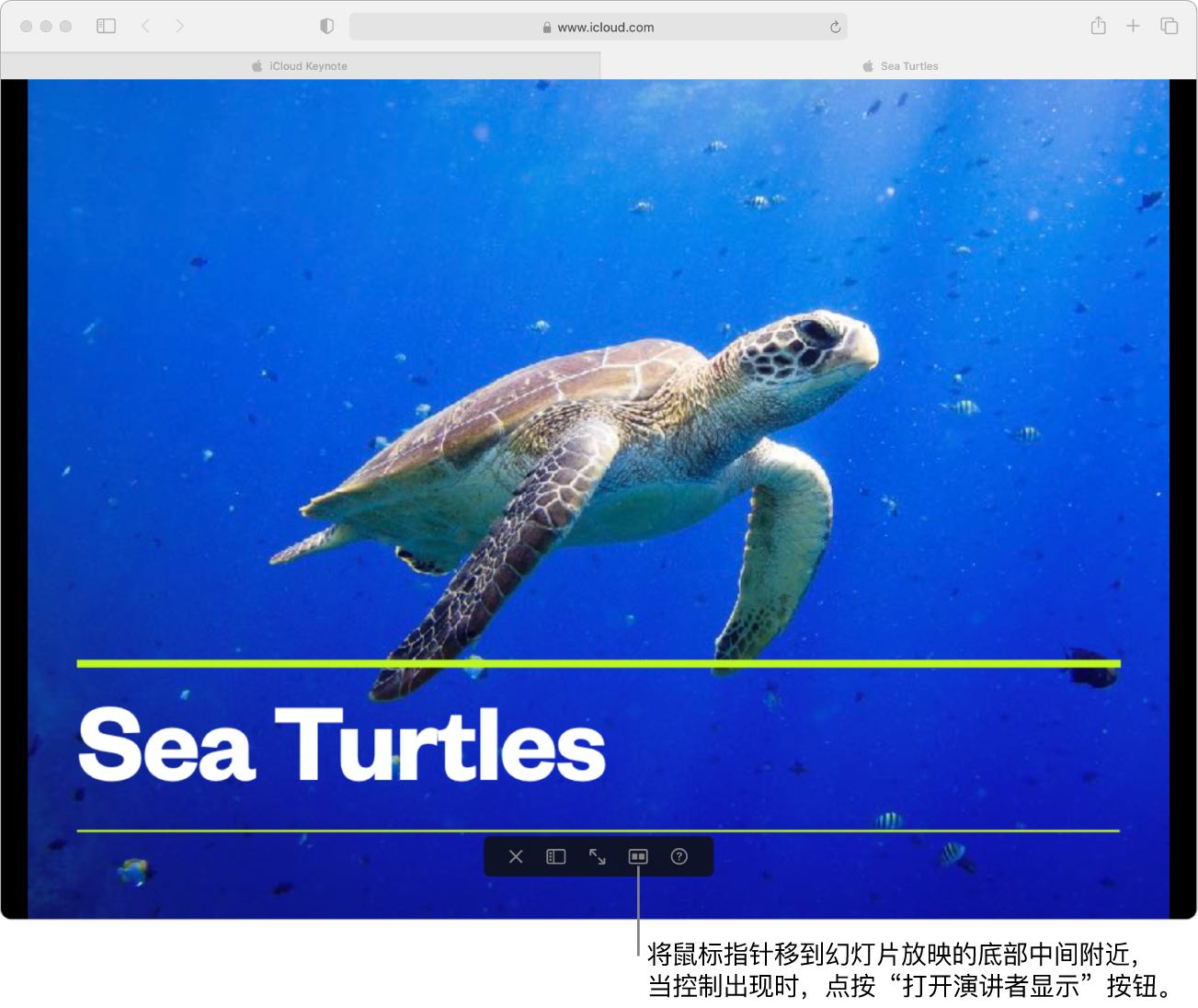
【提示】如果不希望其他人通过观看你的电脑屏幕来查看演讲者显示,你可以在独立显示器上进行幻灯片放映。或者,如果你在进行实际演示时使用视频会议 App,也可以选取只和会议参与者共享幻灯片放映窗口的选项。
要开始演示,请按下空格键或右箭头键。
如果演讲者显示处于开启状态,计时器会启动,绿色或红色指示灯会指示幻灯片放映状态。红色指示灯表示当前幻灯片正在播放动画效果(或构件);如果当前幻灯片上最后的过渡或构件效果播放结束,指示灯会变为绿色,此时你可以前进至下一个构件或下一张幻灯片。
执行以下任一操作:
前往下一张幻灯片或构件:按下空格键或右箭头键。
前往上一张幻灯片或构件:按下左箭头键。
跳到不同的幻灯片:如果演讲者显示处于开启状态,请在幻灯片导航器中点按幻灯片。或者,将指针移动至幻灯片放映窗口的底部居中位置,使控制出现,点按“幻灯片导航器”按钮
 ,然后点按幻灯片。
,然后点按幻灯片。跳到特定编号的幻灯片:按下任意数字键,然后按下 Return 键。
全屏观看幻灯片放映:将指针移动至幻灯片放映的底部居中位置,当控制出现时,点按“全屏”按钮
 。
。【注】如果你以全屏模式在电脑上进行演示,你将无法查看演讲者显示。若要同时查看两个窗口,请点按“关闭全屏”
 按钮。
按钮。查看导航快捷键的完整列表:按下键盘上的 ? 键。你还可以点按幻灯片放映窗口中或演讲者显示顶部的“演示文稿快捷键”按钮
 (将指针移动至窗口的底部居中位置,使控制出现)。
(将指针移动至窗口的底部居中位置,使控制出现)。
要停止播放演示文稿,请按下键盘上的 Esc (Escape) 键。
你还可以点按幻灯片放映窗口中的“退出幻灯片放映”按钮
 (将指针移动至窗口的底部居中位置,使控制出现)。
(将指针移动至窗口的底部居中位置,使控制出现)。
在独立显示器上播放演示文稿
如果连接了外接显示器,则你可以在独立显示器上使用全屏模式(为观看者)播放演示文稿幻灯片放映,同时,只有你能够在自己的电脑屏幕上查看演讲者显示。
将外接显示器连接至你的 Mac 或 Windows 电脑,或使用隔空播放将你的 Mac 连接至 Apple TV。
要防止观看者看到演讲者显示,你需要关闭镜像。执行以下一项操作:
在 Mac 上:选取苹果菜单 >“系统设置”(macOS Ventura 13 或更高版本)或苹果菜单 >“系统偏好设置”(macOS 12 或更低版本),点按“显示器”,点按“排列”,然后确保未选中“镜像显示器”。
在 Windows 电脑上:右键点按桌面,选取“屏幕分辨率”,点按“多显示器”菜单,然后选取“将桌面扩展至此显示器”。
在幻灯片导航器中,选择要开始播放的幻灯片。
点按工具栏中的“播放”按钮
 。
。演示文稿的幻灯片放映会显示在 iCloud 版 Keynote 讲演窗口中。
将指针移动至幻灯片放映的底部居中位置,当控制出现时,点按“打开演讲者显示”按钮
 。
。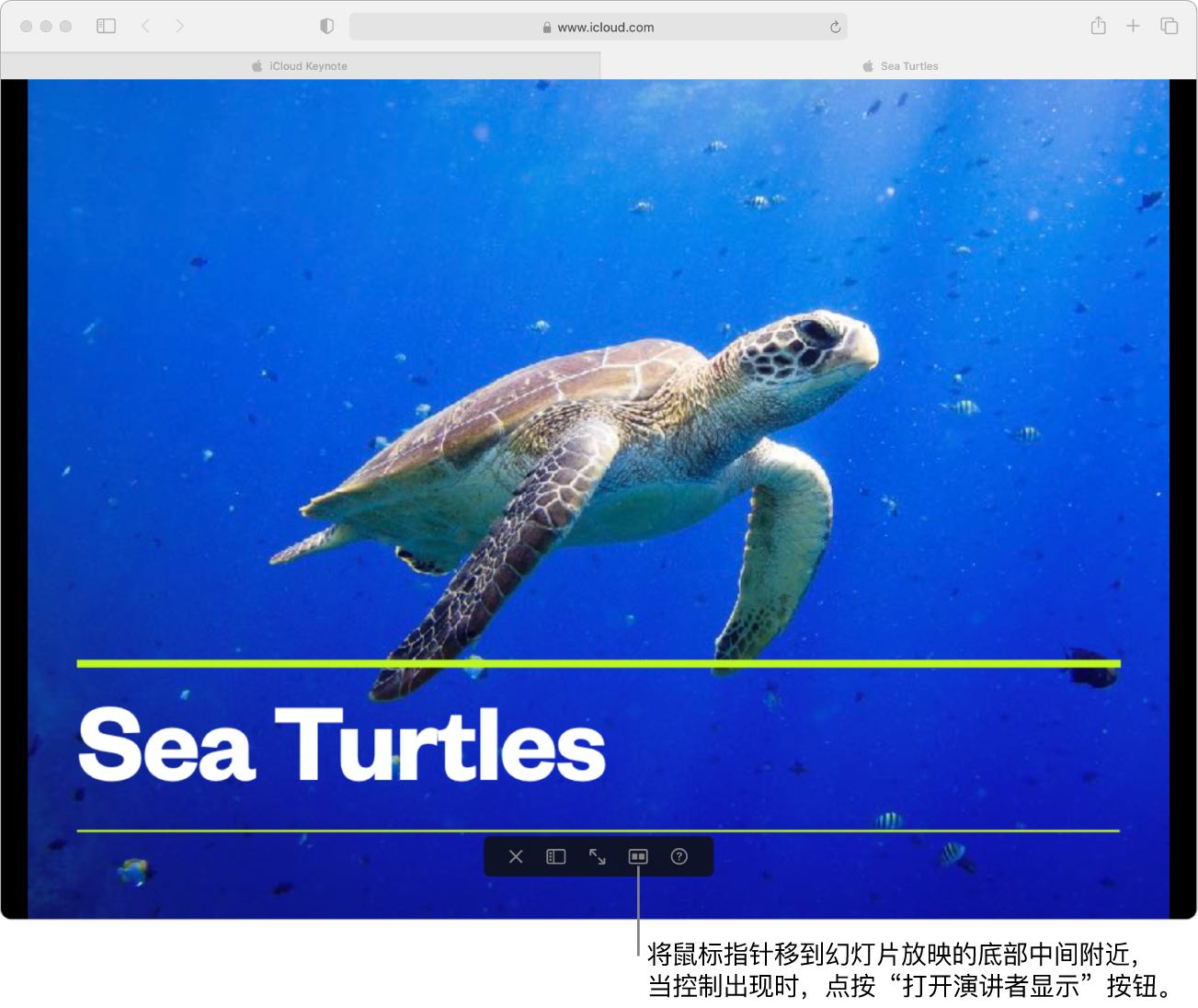
将幻灯片放映窗口拖至独立显示器,然后将指针移动至幻灯片放映的底部居中位置,当控制出现时,点按“全屏”按钮
 。
。要开始演示,请按下空格键或右箭头键。
在演讲者显示中,计时器会启动,绿色或红色指示灯会指示幻灯片放映状态。红色指示灯表示当前幻灯片正在播放动画效果(或构件);如果当前幻灯片上最后的过渡或构件效果播放结束,指示灯会变为绿色,此时你可以前进至下一个构件或下一张幻灯片。
执行以下任一操作:
前往下一张幻灯片或构件:按下空格键或右箭头键。
前往上一张幻灯片或构件:按下左箭头键。
在幻灯片导航器中跳转至其他幻灯片:在演讲者显示中,在幻灯片导航器中点按幻灯片。
跳到特定编号的幻灯片:按下任意数字键,然后按下 Return 键。
在窗口中查看幻灯片放映(退出全屏):将指针移动至幻灯片放映窗口的底部居中位置,当控制出现时,点按“关闭全屏”
 按钮。幻灯片放映会在独立显示器上的窗口中继续。
按钮。幻灯片放映会在独立显示器上的窗口中继续。查看导航快捷键的完整列表:按下键盘上的 ? 键。你还可以点按演讲者显示顶部的“演示文稿快捷键”按钮
 。
。
要停止播放演示文稿,请按下键盘上的 Esc (Escape) 键。
你还可以点按幻灯片放映窗口中的“退出幻灯片放映”按钮
 (将指针移动至窗口的底部居中位置,使控制出现)。
(将指针移动至窗口的底部居中位置,使控制出现)。
自定义演讲者显示
你可以在播放演示文稿时随时查看和修改演讲者显示的内容。例如,你可以选取显示或隐藏当前或下一张幻灯片、编辑你的演讲者注释,以及更改字体大小。
如果幻灯片放映尚未播放,请点按工具栏中的“播放”按钮
 。
。将指针移动至幻灯片放映的底部居中位置,使控制出现,然后点按“打开演讲者显示”按钮
 。
。在演讲者显示的右上方,点按“演讲者显示选项”按钮
 ,然后选择你希望在窗口中查看的项目。
,然后选择你希望在窗口中查看的项目。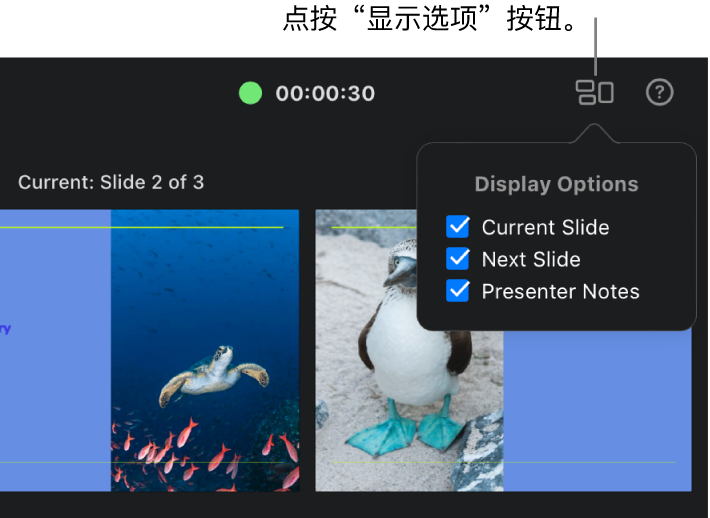
若要显示或隐藏幻灯片导航器,请点按左上方的“幻灯片导航器”按钮
 。
。要更改演讲者注释,请将鼠标指针移动至“注释”栏位,然后执行以下任意操作。
添加或编辑注释:点按“编辑”按钮,开始键入或选择并编辑你想要更改的文本,然后点按“完成”。
更改文本字体大小:点按字体大小按钮。
将文本颜色更改为黑色或白色:点按“反转颜色”。如果你的注释文本颜色不是黑色或白色,点按“反转颜色”将不会更改字体颜色。(此设置仅影响你的注释;演示文稿中其他文本的颜色会保持原状。)
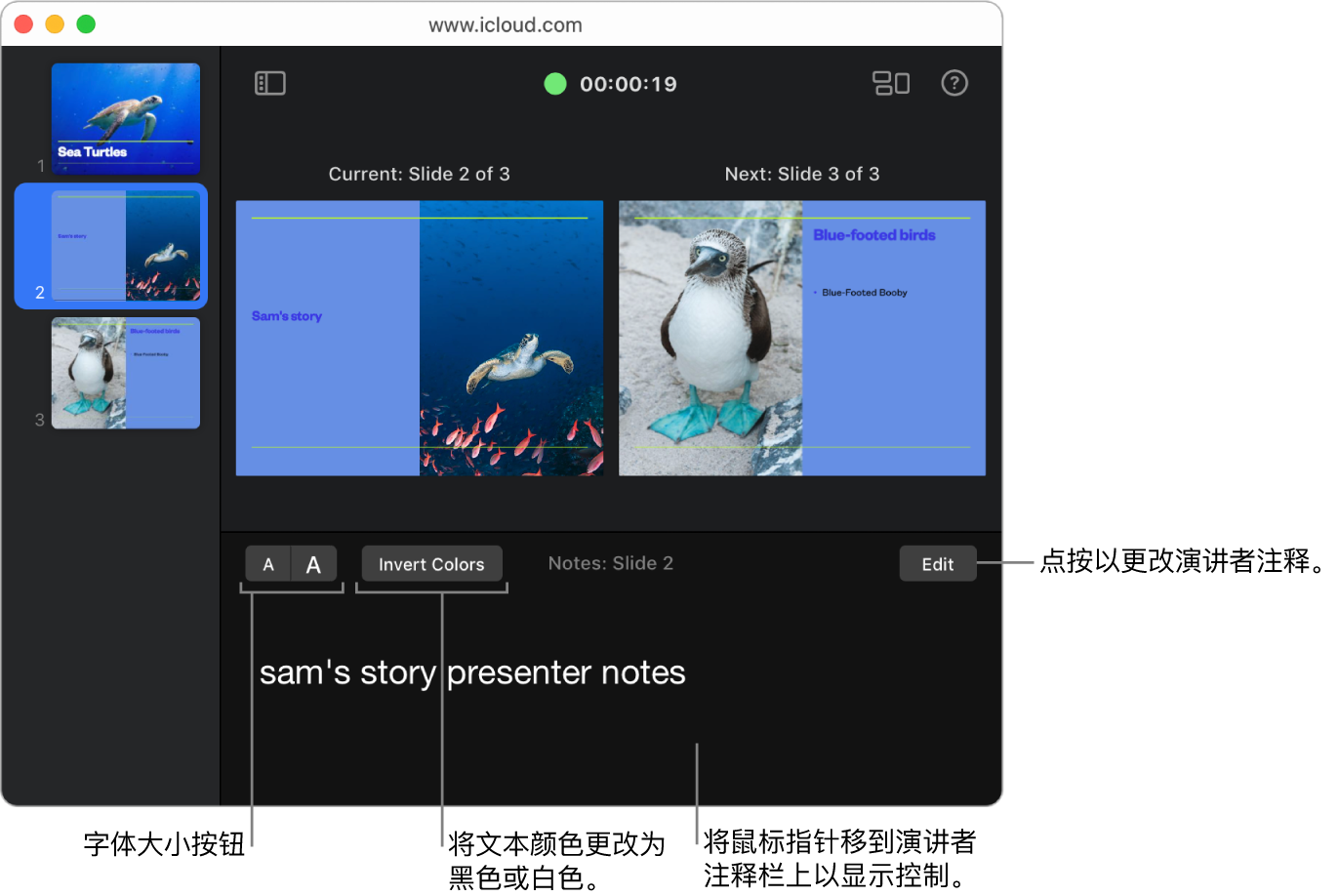
你还可以使用 FaceTime 通话或视频会议 App 通过互联网播放你的演示文稿,以便被你设为可访问的所有人,无论身处何地,都能在他们各自的设备上同时查看该演示文稿。请参阅在 iCloud 版 Keynote 讲演中通过互联网播放演示文稿。