Keynote

在 iCloud 版 Keynote 讲演中链接到网站、电子邮件、电话号码或幻灯片
您可以将任何文本转换成能实现以下功能的链接:
跳到其他幻灯片
打开网站或电子邮件信息
拨打电话号码
您还可以添加指向某些对象(文本框、图像、形状和图像画廊)的链接,以便在演示过程中点按这些对象时,会打开网站或电子邮件信息,或跳到其他幻灯片。
您可以编辑链接文本或目标,或者移除链接,使文本的行为重新恢复为像普通文本那样。
添加链接
选择部分文本,或选择某个对象(文本框、形状、图像或图像画廊)。
如果您选择的对象处于锁定状态,或与其他对象分为一组,则需要先对该对象解锁或取消成组。
【注】默认情况下,如果您输入有效的网址或电子邮件地址(后跟空格、制表符或换行字符),它将自动成为有效链接。
按住 Control 键并点按(在 Mac 上)或者右键点按(在 Windows 电脑上)所选文本。
点按“添加链接”,然后选择一个目标。
幻灯片:在“链接到”弹出式菜单下,选择您希望链接的幻灯片。
网页:在“链接”字段中键入网页的 URL。
电子邮件:在“收件人”字段中键入电子邮件地址;您可以为电子邮件添加主题标题,也可以将其留空。
电话号码:在“号码”字段中,输入电话号码。
要验证链接目标,请点按相应的“前往幻灯片”、“打开链接”、“编写电子邮件”或“通话”按钮。
完成后,点按该幻灯片以关闭链接编辑器。
如果您选中文本,则文本将带有下划线。如果您选中一个对象,则链接图标(弯曲的箭头)将在右下角显示。当您点按幻灯片画布上的链接时,可以选择前往幻灯片,打开网页或预处理的电子邮件,或者编辑该链接。
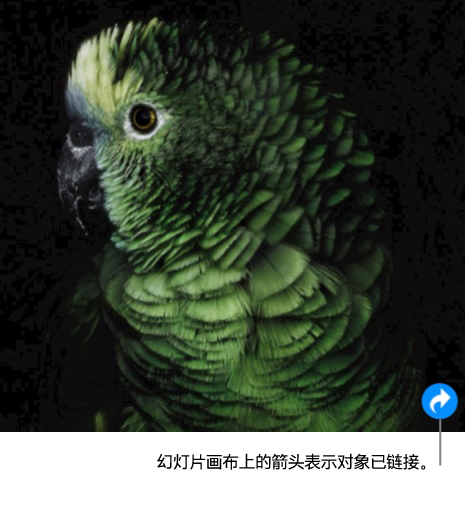
当您播放演示文稿时,链接文本仍带下划线,但对象上的链接图标不会显示。
编辑或移除链接
您可以随时编辑链接文本或更改其目标。您还可以移除链接,使其不再有效。
点按演示文稿中的链接。
点按“编辑”,然后进行更改或点按“移除链接”。