
在 iCloud 版 Keynote 讲演中移动和对齐对象
你可以在幻灯片上将对象放置在任意位置,并使用 x 和 y 坐标、对齐参考线和其他工具根据对象彼此之间的位置关系将其对齐。
【注】如果对象与文本内联放置,你可以重新放置它,只需将其拖移(或剪切并粘贴)到当前文本流中的新位置或者其他文本框或形状中。若要将内联对象移到文本框或形状外,请参阅将内联对象移动到幻灯片。
移动对象
点按对象以显示其选择控制柄;如果对象是表格,则会显示行编号和列字母。
执行以下一项操作:
对于图像、图像画廊、视频、音频、形状、文本框或图表:将其拖至新位置。
【注】如果对象已嵌入文本中,你可以将其拖到当前文本流中的新位置,或者拖到幻灯片上的其他文本框或形状。
对于表格:拖移表格左上角的正方形。(如果看不到正方形,请点按表格外部,然后点按表格中的任意单元格。)
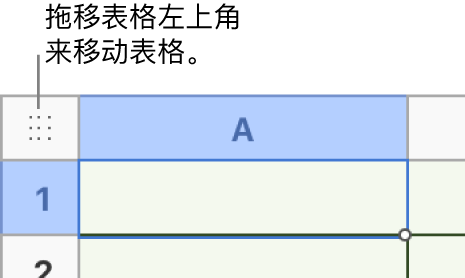
拷贝、剪切并粘贴对象
通过以下步骤剪切对象(而不是删除对象)时,所移除的对象会存储起来,以便可直接将其粘贴到演示文稿中的新位置。
选择一个或多个对象进行拷贝。
执行以下一项操作:
在 Mac 上:按下 Command-C 以拷贝对象,或按下 Command-X 以剪切对象。
在 Windows 设备上:按下 Control-C 以拷贝对象,或按下 Control-X 以剪切对象。
要粘贴对象,请点按要将对象粘贴到的位置,然后执行以下一项操作:
在 Mac 上:按下 Command-V。
在 Windows 设备上:按下 Control-V。
拖动对象以将其在页面上重新放置。
渐进式移动对象
你可以将对象每次移动一个点的距离,以便在幻灯片上更准确地放置对象。
选择某个对象,然后执行以下任一操作:
将对象移动一个点:按下箭头键。
将对象移动十个点:按住 Shift 键并按下箭头键。
垂直或水平对齐对象
等间距对象
使用 X 和 Y 坐标对齐对象
启用或关闭对齐参考线
你可以打开对齐参考线,以帮助自己根据与幻灯片边缘或幻灯片上的其他对象的位置关系放置对象。当你不需要这些参考线时,可以将其关闭。
点按工具栏中的“更多”按钮
 ,然后选取“偏好设置”。
,然后选取“偏好设置”。点按“参考线”按钮,然后选择或取消选择参考线旁边的复选框,以打开或关闭参考线。
中心参考线:该参考线表示你拖移的对象的中心与幻灯片中心或另一个对象的中心对齐。
边缘参考线:该参考线表示你拖移的对象的边缘与幻灯片边缘或另一个对象的边缘对齐。
间距参考线:该参考线表示幻灯片上的三个或更多对象等距排列。